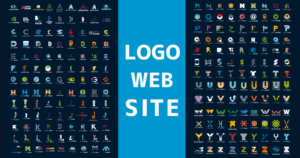- ブログで使うアイキャッチ画像を作ろう!
- Webサイトのロゴ、バナーを作ろう!
そう思って勉強無しにいきなりデザインを作っても、センスのある人以外は初心者感が丸出しのデザインになってしまうと思います。
この記事では、そんな悩みを解決してくれる素晴らしいデザインツール「Canva」をご紹介していきます。
Canvaとは
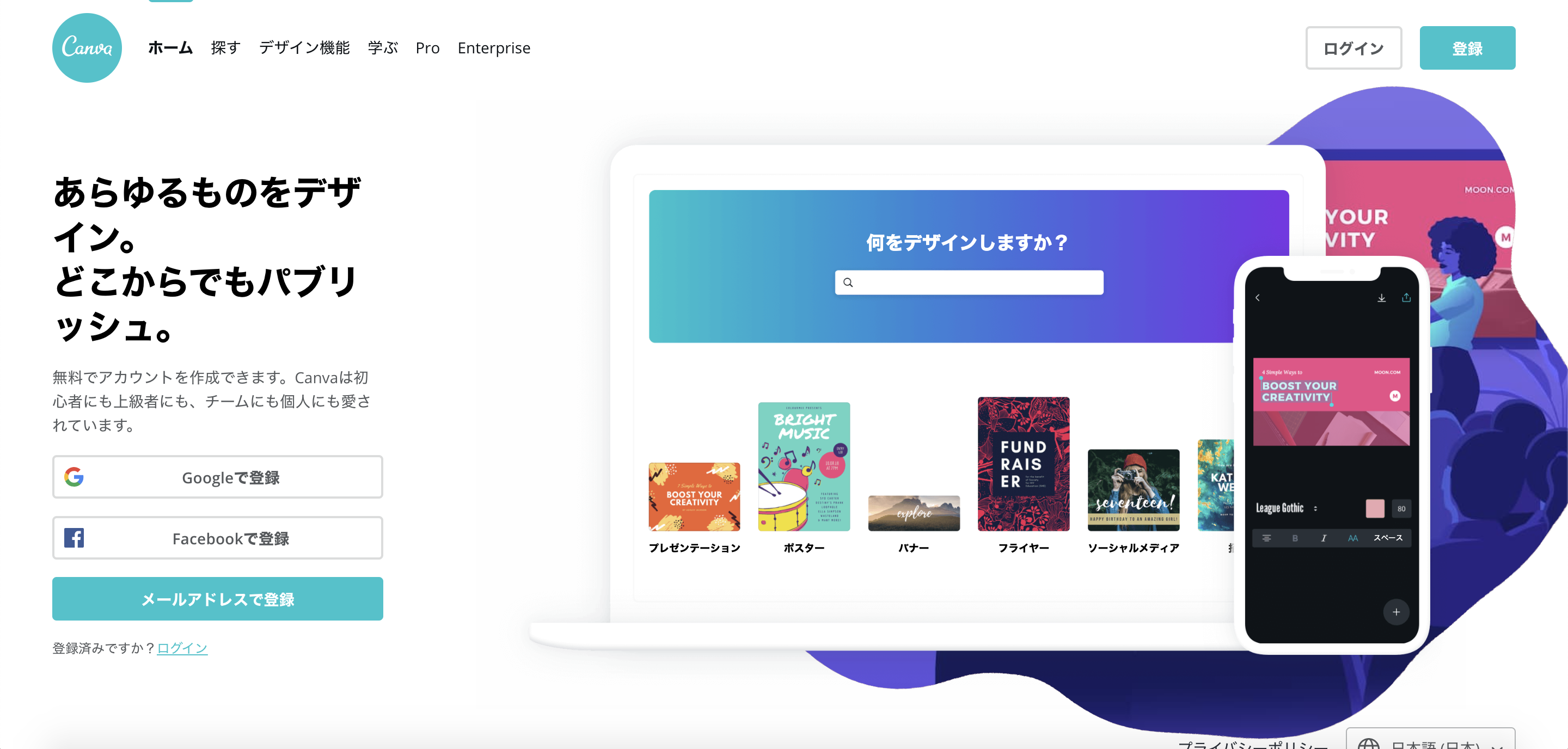
Canvaとは、PCはもちろん、タブレットやスマホでも直感的にデザインを作成できるツールです。
基本使用料は無料で、用意されている様々なテンプレートや素材を組み合わせることで、デザイン初心者の方でも素敵な作品をすぐに作りあげることが可能です。
※使える素材の数を増やしたり、デザインをダウンロードする際に背景透過させたい場合は、月額制の「Canva Pro」にアップグレードする必要があります。ただ、後ほど紹介する他のツールと組み合わせることで有料会員になる必要がなくなります。
ちなみにテンプレートのカテゴリだけでもこんなにあります↓
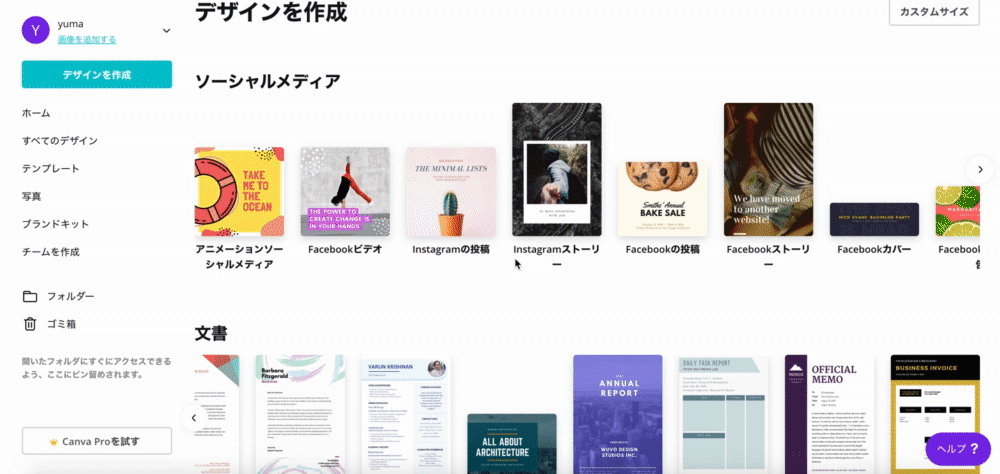
Canvaの使い方
それではCanvaの使い方を簡単にご紹介していきます。
会員登録後ホーム画面に飛び、左上にある「デザインを作成」をクリックして下さい。
その後、推奨サイズで作成するかカスタムサイズで作成するかを選び(今回はカスタムサイズ800×800で作成)、再度「デザインを作成」をクリック。
こうすることで、デザインの作成画面に飛ぶことができます。
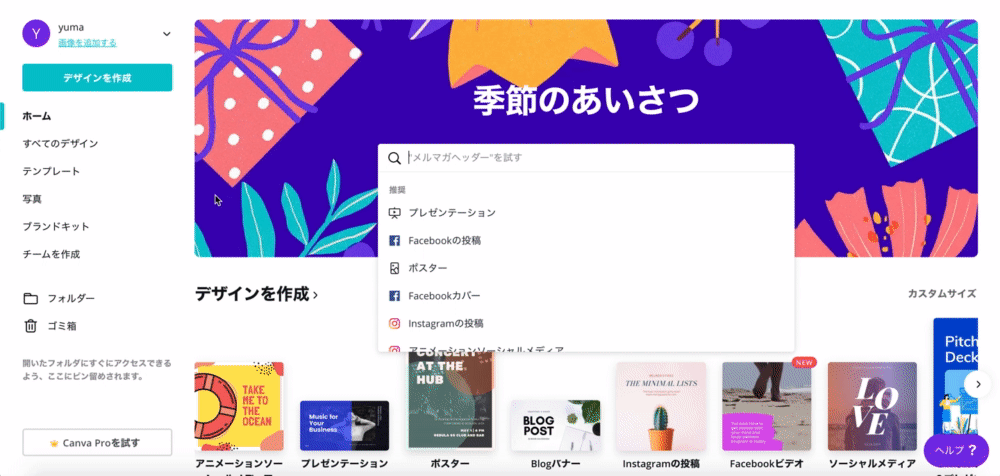
次にデザイン作成画面の説明ですが、基本的に左側からデザインに加えたいものを選択し、配置&調整していくだけです。
ガイド線も表示されるので、とても配置しやすくなってます。
こんな感じ↓
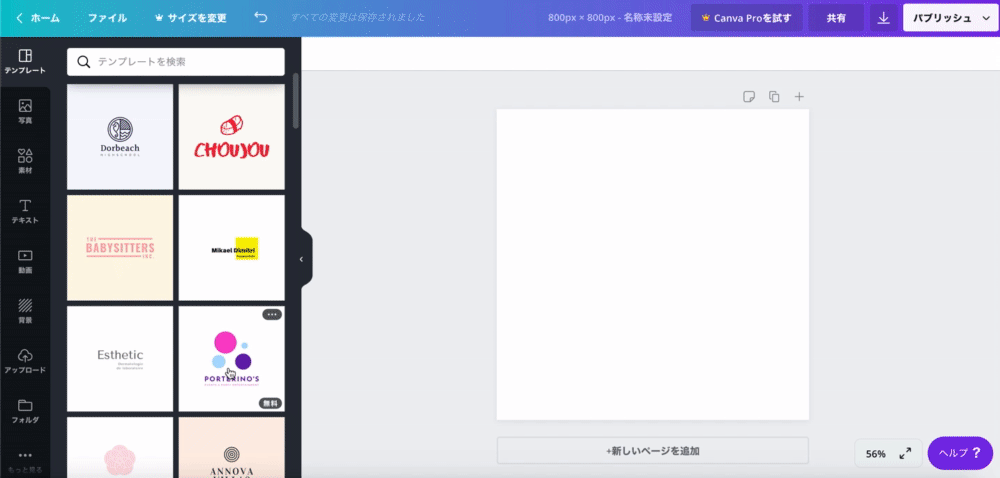
 ユウマ
ユウマとても簡単に作成できますね。
テンプレートをそのまま使うのではなく、素材を追加したり、文字を変えたりするだけで、簡単にセンスのいいオリジナルのデザインが作れちゃいます。
ぜひ試してみて下さい!
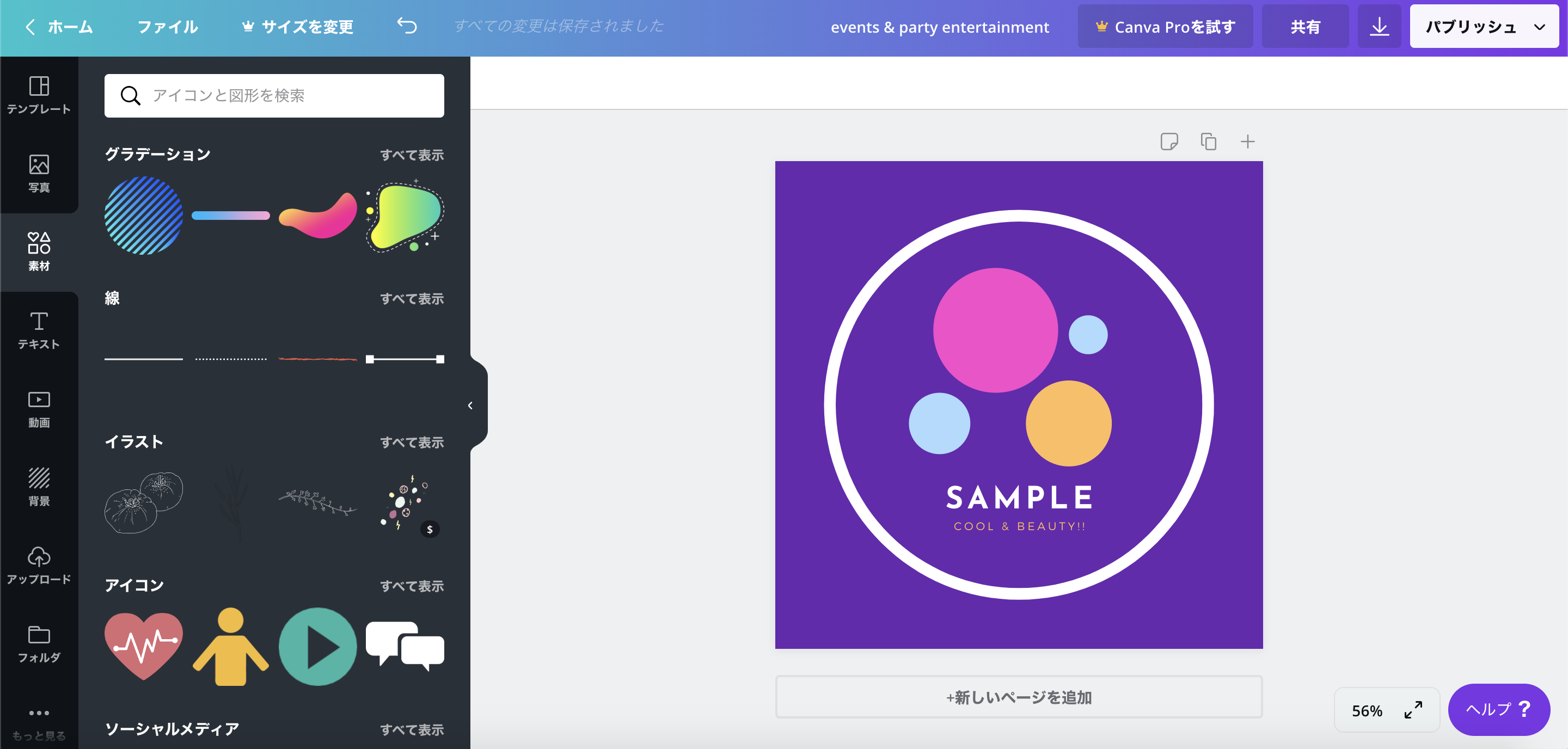
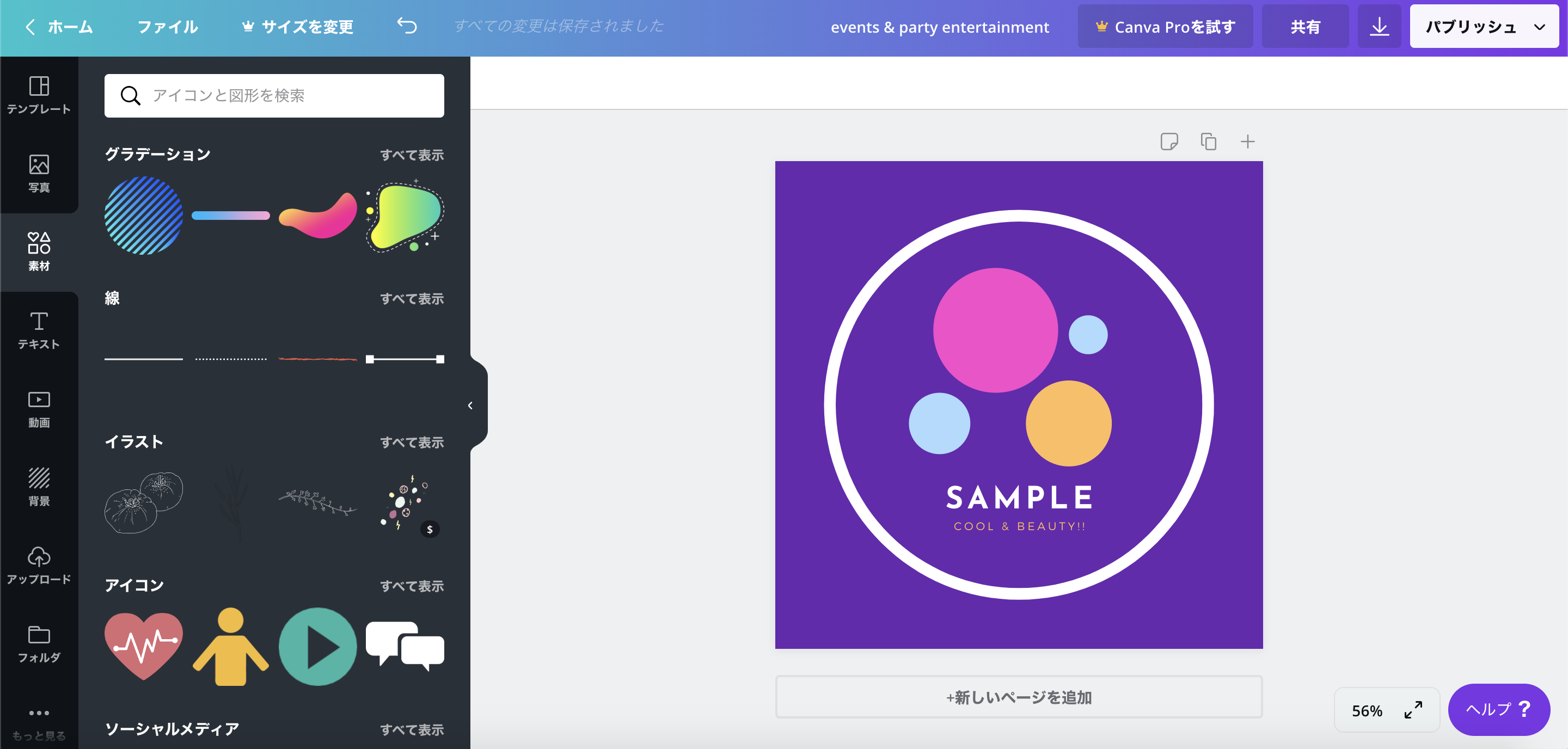
Canva+他のツールを使ったデザイン作成方法
次はCanvaと他のツールを組み合わせたデザインの作成方法をご紹介します。
何のツールを使うのかというと、
- Adobe Photoshop or その他の画像編集ソフト
- Adobe Illustrator or その他のデザインソフト
上記の画像編集ソフトと、デザインソフトを使っていきます。
Canva+デザインソフト
まずデザインソフトについてですが、Canvaには素材をアップロードすることができるため「デザインには自信ないけど単体の素材なら作れる!」という方なら、素材だけ自分で作ってCanvaのテンプレートと組み合わせるという使い方もできます。
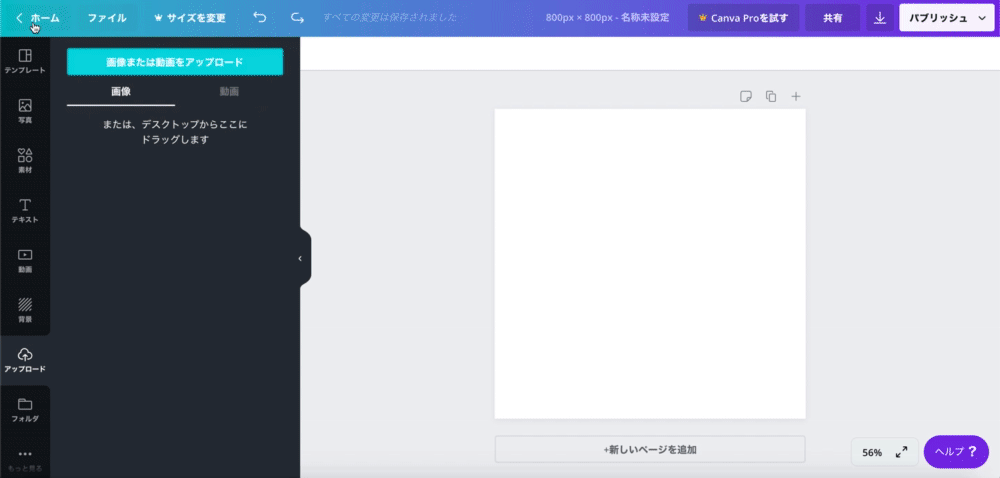
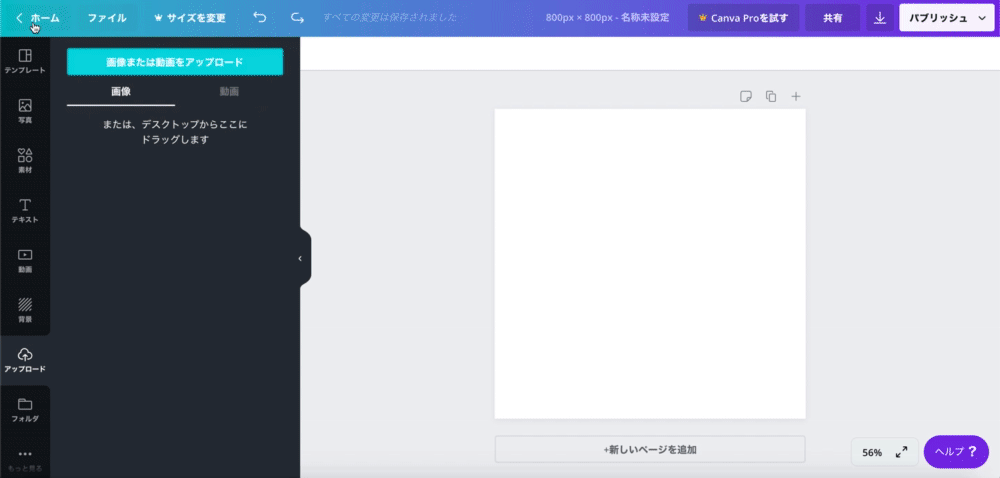
Canva+画像編集ソフト
画像編集ソフトはどう利用するのかというと、Canvaの素材の中には色の変更できない素材が存在するのですが、そんな素材の色を無理やり変更してしまうために使用します。
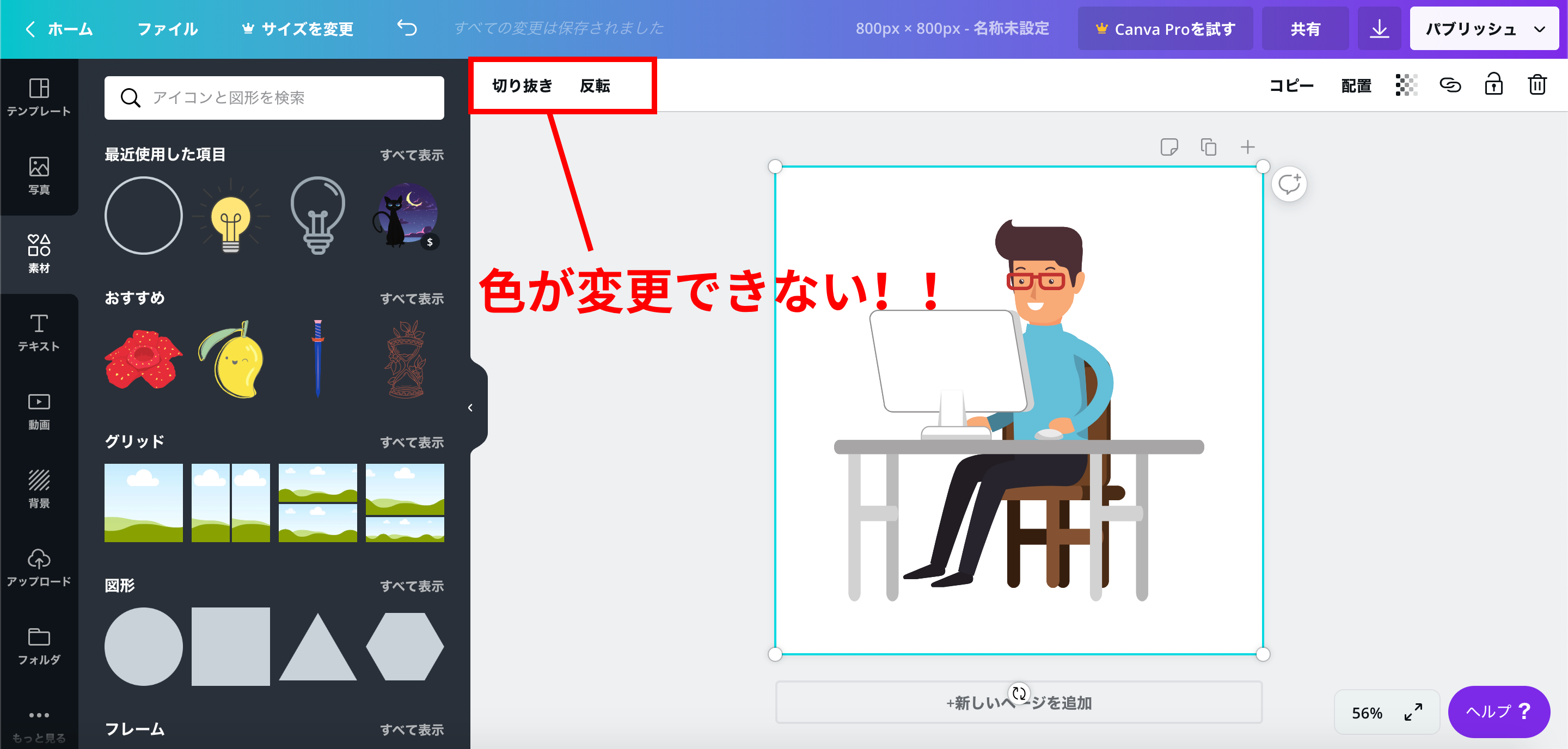
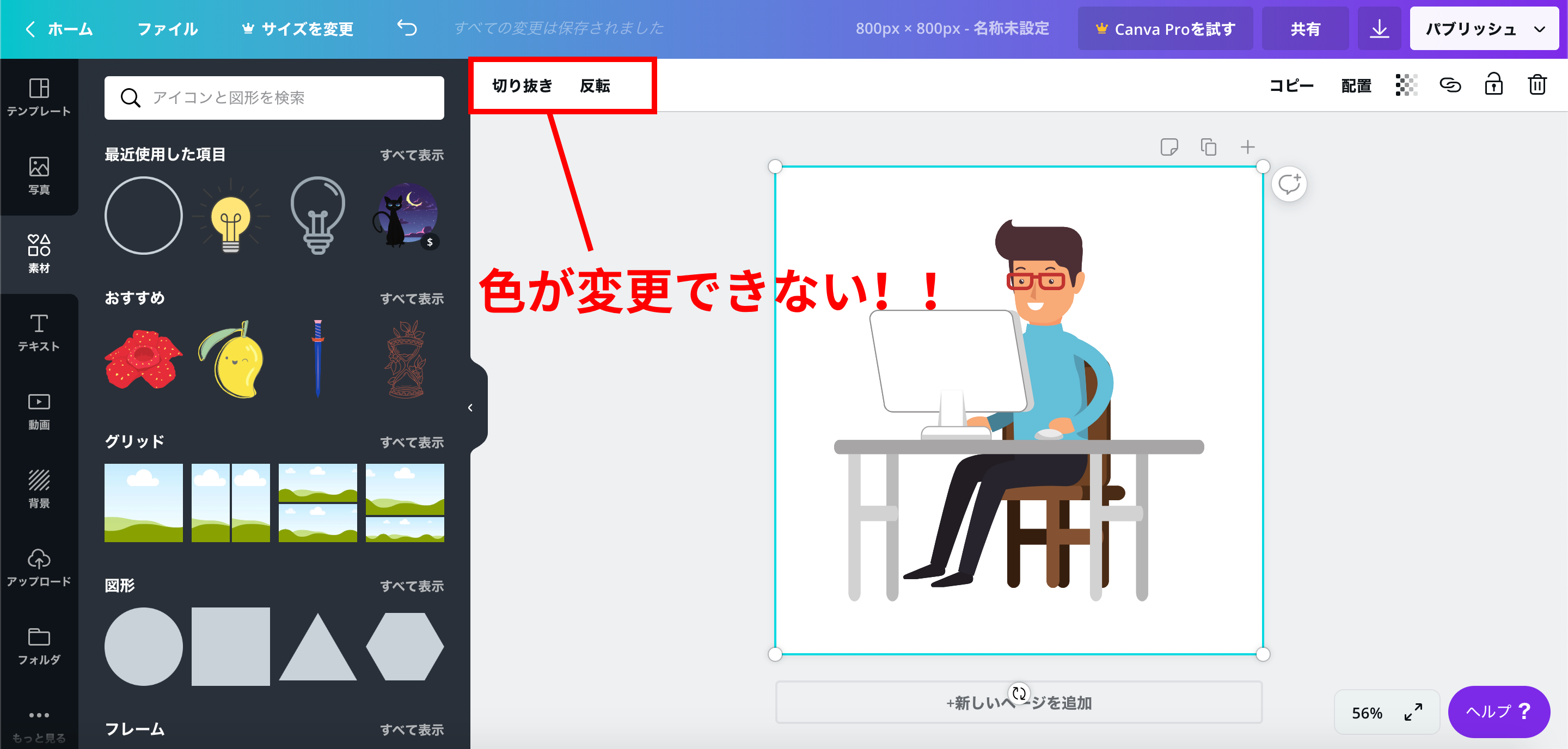
上記のような色の変更できない素材を一旦ダウンロードして、画像編集ソフトに読み込ませてしまえばあとは簡単に色を変更できますね。
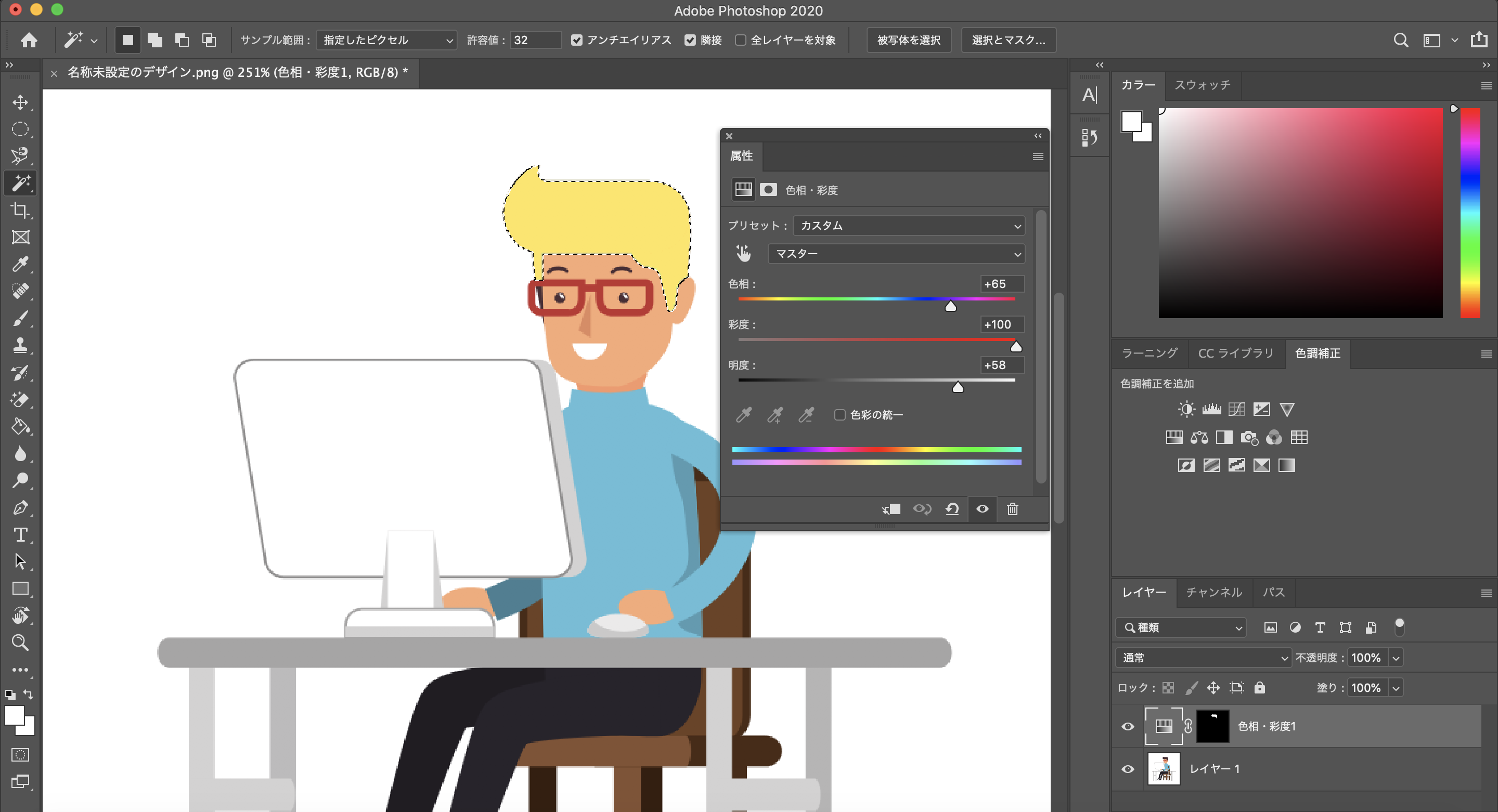
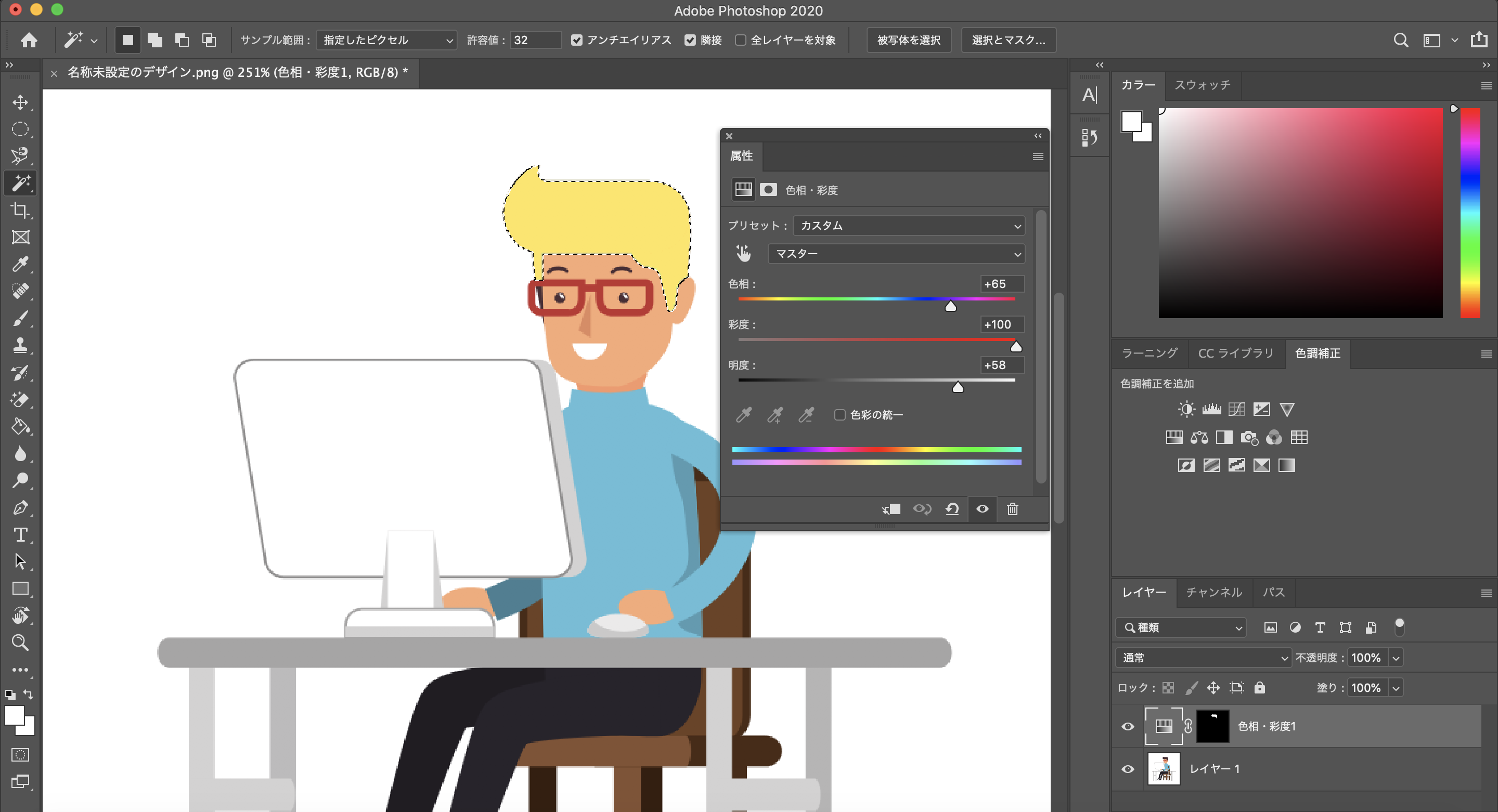
さらに、Photoshopを持っているのであればCanvaの有料会員にならずとも、ダウンロードしたデザインを簡単に背景透過することができます。
※Photoshopを持っていなくても「背景透過」とネット上で検索するとPhotoshopほど綺麗にはいきませんが、ブラウザ上で画像を背景透過できるwebサイトがいくつかヒットします。
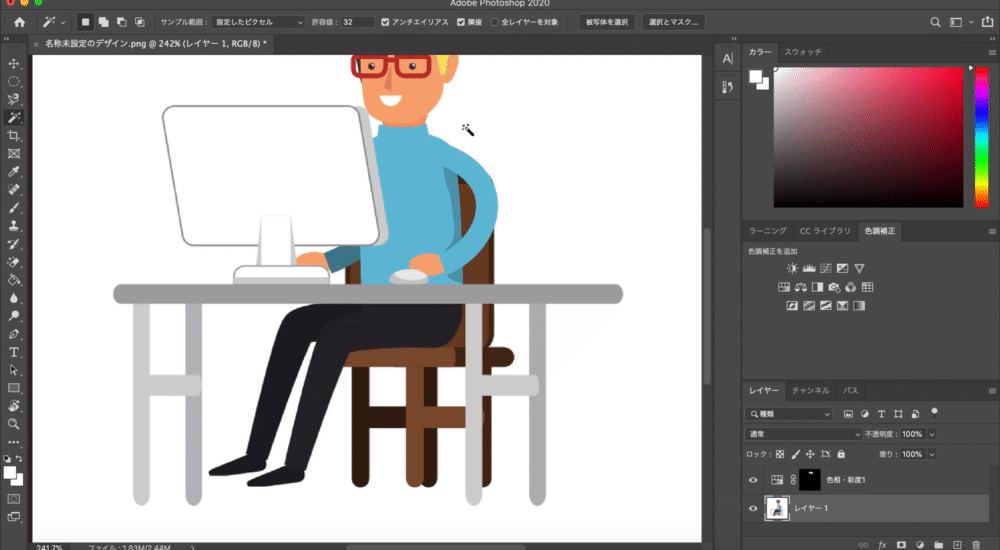
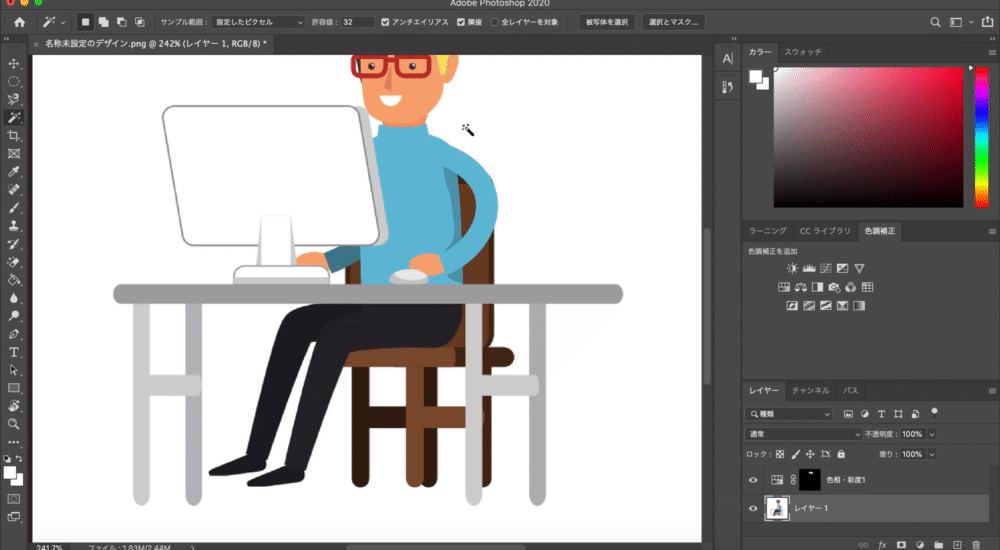
最後に
Canvaはデザイン初心者の方にとって、とてもありがたいデザインツールです。
僕もこのブログのアイキャッチ画像や、個人アプリを作る際のロゴなんかは全てCanvaで作成しています。
あなたも是非、「Canva」または「Canva+他のツール」を使って本格的なデザインやロゴを作成してみて下さい。