ある日の早朝の事件です。
それは当ブログの記事を執筆中に、ある要素のデザインを変更しようと、FTPツールで直接コードを編集した後に起こりました。
コードの編集を終えブラウザで表示確認を行うと、グチャグチャになったブログのレイアウトが目の前に出現。
最悪なことに、何か誤った操作をして該当ファイルを削除してしまっていたのです。もう冷や汗だらっだらです。
一応僕はエンジニアでもあるので修正できないことはありませんでしたが、削除してしまったファイルのコード量は約1,000行程。
流石に0からコードを書き直すのは時間が掛かりすぎると、絶望に浸っていました。
しかし不幸中の幸いで、当ブログで利用しているレンタルサーバー「エックスサーバー」にはなんと、自動バックアップ機能がついていたのです。
当記事では、僕をファイル喪失の絶望から救ってくれた、エックスサーバーの自動バックアップ機能について詳しくご紹介します。
 ユウマ
ユウマ復元手順等も含めて詳しく解説するので、僕と同じようにデータを復元したくて焦っている方の助けになればと思います。
エックスサーバーの自動バックアップ機能とは?
そもそもエックスサーバーの「自動バックアップ」機能とは、どのようなサービスなのかを解説します。
エックスサーバーの自動バックアップ機能とは、
- ハードディスク2台へのリアルタイムでの全データコピー
- サーバー上のデータを1日1回バックアップ専用サーバーに自動コピー
上記の内容を、利用者が何もせずとも自動で行ってくれるというサービスです。



ちなみに自動バックアップ機能は、エックスサーバーの全プランで標準対応しています。
そして自動でバックアップされたデータは、
- サーバー領域のWeb, メールデータ・・・「過去7日分」
- MySQLデータベース・・・「過去14日分」
上記期間のデータが常に保持されているので、好きなタイミングでデータを復旧できるという訳です。
こうして僕は、自動バックアップ機能に救われた。
今回僕が間違えて削除してしまったファイルは、現在利用中テーマ「AFFINGER5」の子テーマ内にあるCSSファイル。
CSSファイルはブログ内のデザインやレイアウトを編集できるもので、約1,000行程自分で書き込んでいたCSSが消えた為、ブログレイアウトがグチャグチャになってしまいました。
自分でバックアップをとっていなかった為、エックスサーバーにバックアップデータが残っていないか調べたところ、「自動バックアップ機能」が存在してひとまず安心。
ここからは僕の体験を元に、自動バックアップによるサーバー上データの復元手順を解説します。
自動バックアップを利用した復元手順①:エックスサーバー「サーバーパネル」へログインする
データを復元するにあたって、まずはエックスサーバーの「サーバーパネル」へログインしましょう。


自動バックアップを利用した復元手順②:サーバーパネル内から「バックアップ」を選択
サーバーパネルにログイン後、サーバーパネルトップ画面より「バックアップ」を選択します。
この時MySQLデータベースのデータを復元したい方は、「バックアップ」ではなく「MySQLバックアップ」を選択して下さい。


自動バックアップを利用した復元手順③:復元したいバックアップデータ及び復元方法を選択
バックアップの画面に移動後、
- 処理種別
- 対象バックアップ日
- 取得方法
上記3つの項目を選択しましょう。


処理種別
処理種別では、データの取得または復元を選択することができます。
「自動バックアップデータの取得」を選択すると、サーバー上にバックアップデータ格納用のフォルダが自動的に作成され、そのフォルダ内に取得したバックアップデータが格納されます。
自動で復元される訳ではないので、バックアップ取得後データを自分で移動させる必要があります。
「自動バックアップデータの取得」を選択すると、サーバー上にバックアップデータ格納用のフォルダが自動的に作成され、そのフォルダ内に取得したバックアップデータが格納されます。
「自動バックアップデータから復元」を選択すると、バックアップ取得後サーバー上のデータが自動的に上書きされます。
「自動バックアップデータから復元」を選択すると、バックアップ取得後サーバー上のデータが自動的に上書きされるため、自分で何か行う必要はない。
一見復元を選んだ方が楽そうですが、「復元」を選ぶ場合、バックアップ日以降に作成されたファイル等は全て削除される為注意が必要です。
「自動バックアップデータから復元」では、バックアップ日以降に作成されたファイル・ディレクトリはすべて削除される
対象バックアップ日
対象バックアップ日では、復元したいデータの日付を選択しましょう。
サーバー領域のWeb, メールデータであれば、過去7日分。MySQLデータベースであれば、過去14日分のバックアップデータが保持されています。
取得方法
取得方法では、サーバー上にある全てのバックアップデータを取得するか、対象を指定してバックアップデータを取得するかを選びます。
「すべてを取得」を選択するとデータの取得に多少時間が掛かってしまうので、よほどのことがなければ「対象を指定して取得」を選ぶことをオススメします。



よく分からない場合は「すべてを取得」でも問題ないです。
自動バックアップを利用した復元手順④:復元を開始して作業終了を待つ
データの復元方法選択とバックアップデータの指定が終わったら、画面下にスクロールして「復元を開始」をクリックしましょう。
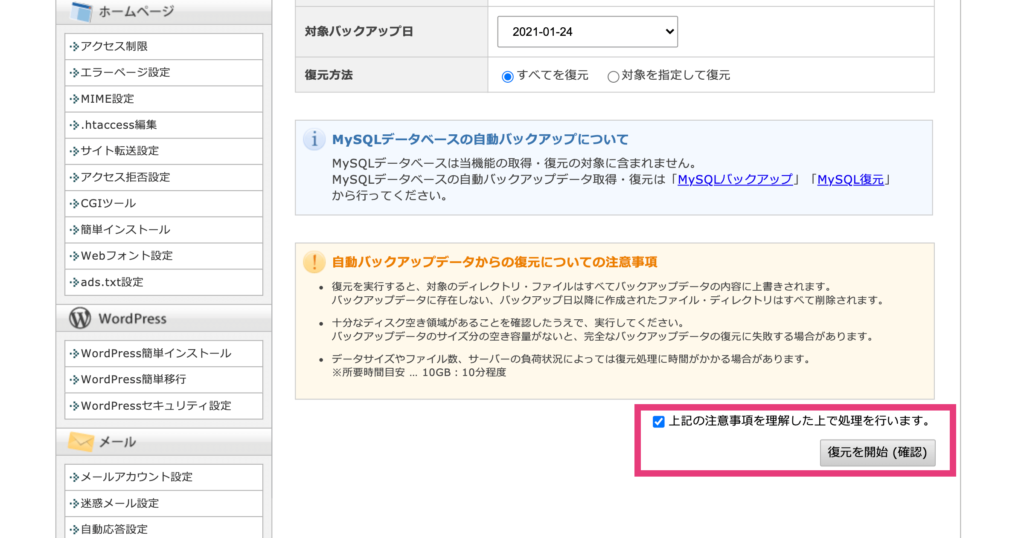
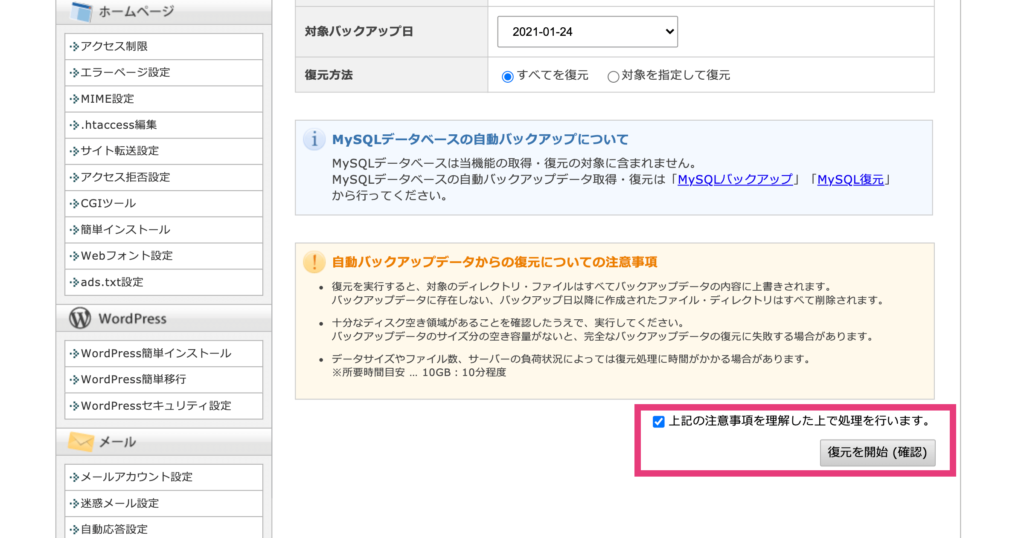
ここまで来れば、あとはバックアップデータの取得・復元を待つだけです。



ちなみに最大で48時間掛かると表示されますが、実際に僕が掛かった時間は1時間程でした。
ブログを始めるなら絶対に自動バックアップ機能付きのレンタルサーバーを選ぶべき!
もし、僕が利用しているレンタルサーバーに自動バックアップ機能が付いていなければ、誤って削除したファイルは戻って来ていません。
この記事をたまたま読んでいるあなたが、もし自動バックアップ機能付きのレンタルサーバーを利用していないのであれば、今すぐ自動バックアップ機能が標準装備されたレンタルサーバーへと乗り換えるべきです。
考えてみて下さい。あなたが運営しているブログがパーになってしまった時のことを…
僕が利用している「エックスサーバー」は、自動バックアップ機能はもちろん、Webサイトを高速・安定化させる為の「Xアクセラレータ機能」がついていたり、サポートが手厚く初心者にも優しいレンタルサーバーです。
エックスサーバーを推しのブロガーさんはかなり多く、断トツでオススメのレンタルサーバーと言えます。
\ お得なキャンペーン実地中 /
最後に
いかがでしたでしょうか?
今回は僕の体験を元に、エックスサーバーの「自動バックアップ機能」について、詳しくご紹介しました。



現在進行形でデータが消えて焦っている方は、一度落ち着いてレンタルサーバー内にバックアップデータがないか確認してみましょう。








