iOS13から、iPhoneの標準のアプリとしてインストールされるようになった「ショートカット」という名のアプリ。
これまで使ってなかったのにiOSをアップデートしてから急に画面上に現れ、使い方が全く分からずのままでいる…。という方は多いのではないでしょうか?
当記事ではiPhone「ショートカット」アプリの使い方を、分かりやすく徹底解説していきたいと思います。
この記事を最後まで見ることで、今日からショートカットアプリを使って様々なことができる様になりますよ…!
それでは早速、見ていきましょう。
iPhoneの標準アプリ「ショートカット」とは?

 ポチ
ポチiPhoneのショートカットアプリって一体なんなの?
この疑問に簡潔にお答えすると、「ショートカット」はiPhone上での操作を自動化できるアプリになります。
具体的にはショートカットを利用することで、下記のような操作を行うことが可能です。
- 毎日決まった時間に音楽を再生しKindleアプリを立ち上げる
- アラームを1つ停止すると残りのアラームを全て停止させる
- iPhone純正のカメラアプリを起動すると他のカメラアプリが開く



ショートカットを使うと、アイデア次第で様々なことができるようになりますよ。
ショートカットの概要を簡単に説明したところで、次はショートカットで使用される用語について見ていきましょう。
ショートカットアプリの用語解説
ショートカット
ショートカットは、1つまたは複数のアクション(後述)で構成された、タスクを素早く(自動で)完了する為の機能です。
※ショートカットそのものは手動で実行する必要があります。
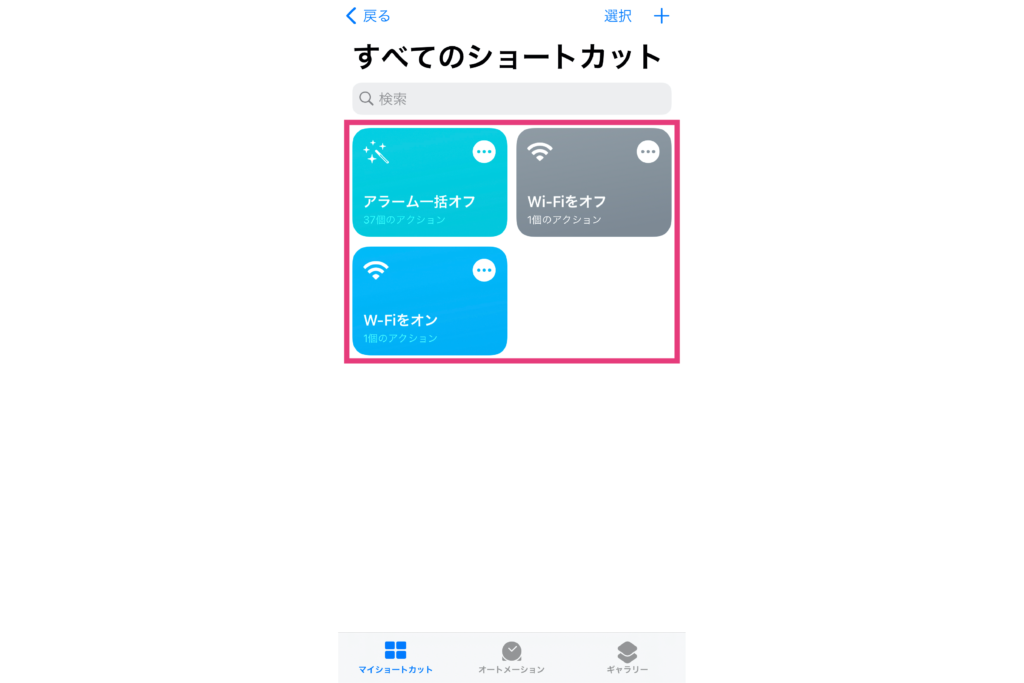
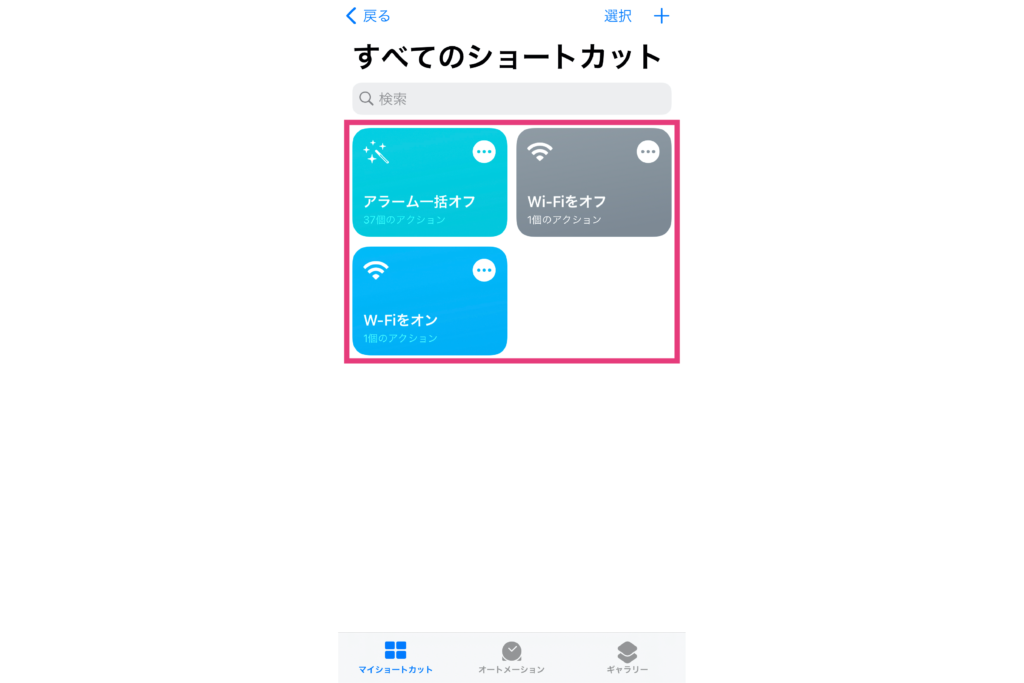



あなた好みに自由にアクションを組み合わせて、ショートカットを作成することができます。
毎日iPhoneで行う決まった作業があるのなら、その作業をショートカットとして作成して利用することで、日々の時短になりますよ。
アクション
アクションはショートカットの構成要素のことで、ショートカット内の1つの手順のことを指します。
先程ショートカットでできることの一例で挙げた、「毎日決まった時間に音楽を再生しKindleアプリを立ち上げる」でいうところの、
- 音楽を再生
- Kindleアプリを立ち上げる
上記がアクションに当たります。


オートメーション
オートメーションはショートカットの一種で、普通のショートカットが手動で実行しなければいけないのに対し、オートメーションではイベントを感知することで自動実行することができます。
そのイベントとは、時間や位置情報、WiFiやBluetoothのオンオフなど、様々なものが用意されています。
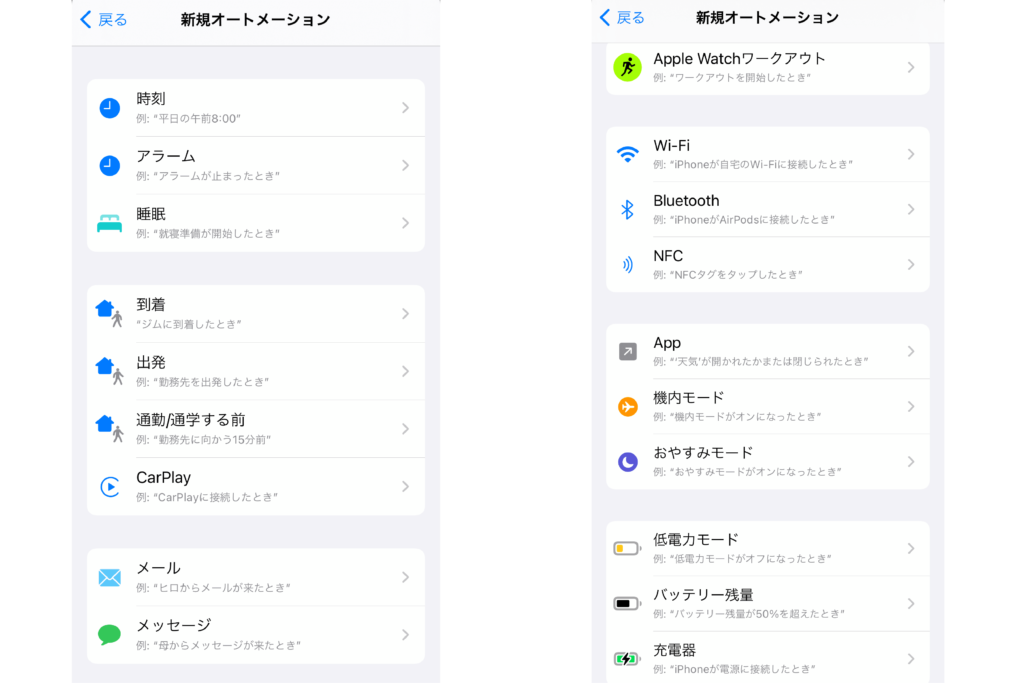
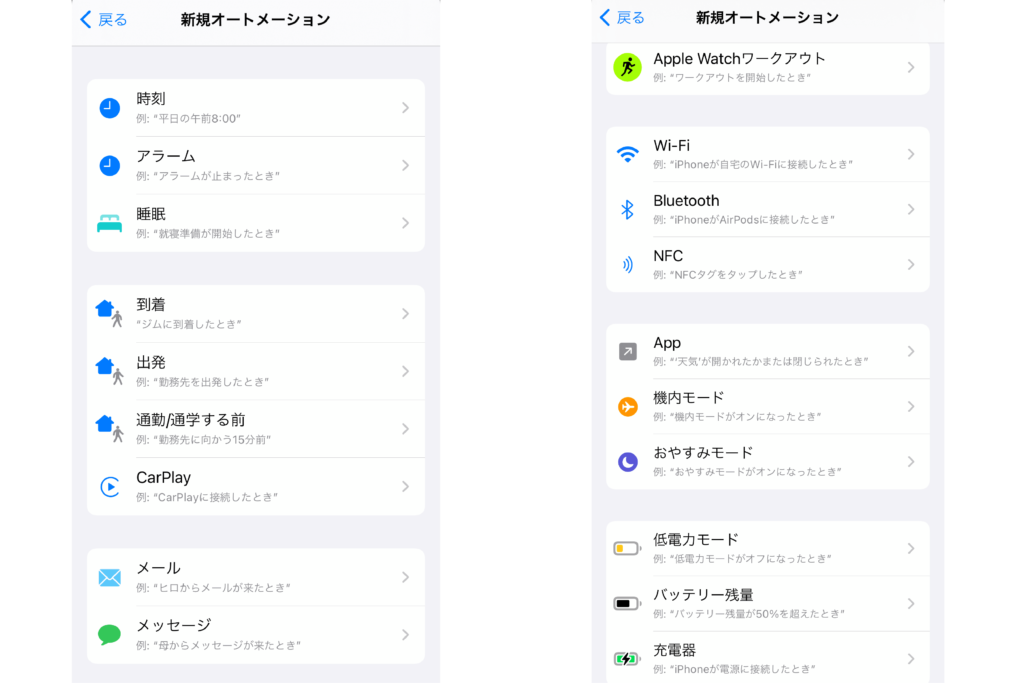
もう一度例を持ち出しますが、「毎日決まった時間に音楽を再生しKindleアプリを立ち上げる」でいうところの、「毎日決まった時間に」というイベントの要素が加わったショートカットのことを「オートメーション」と言います。
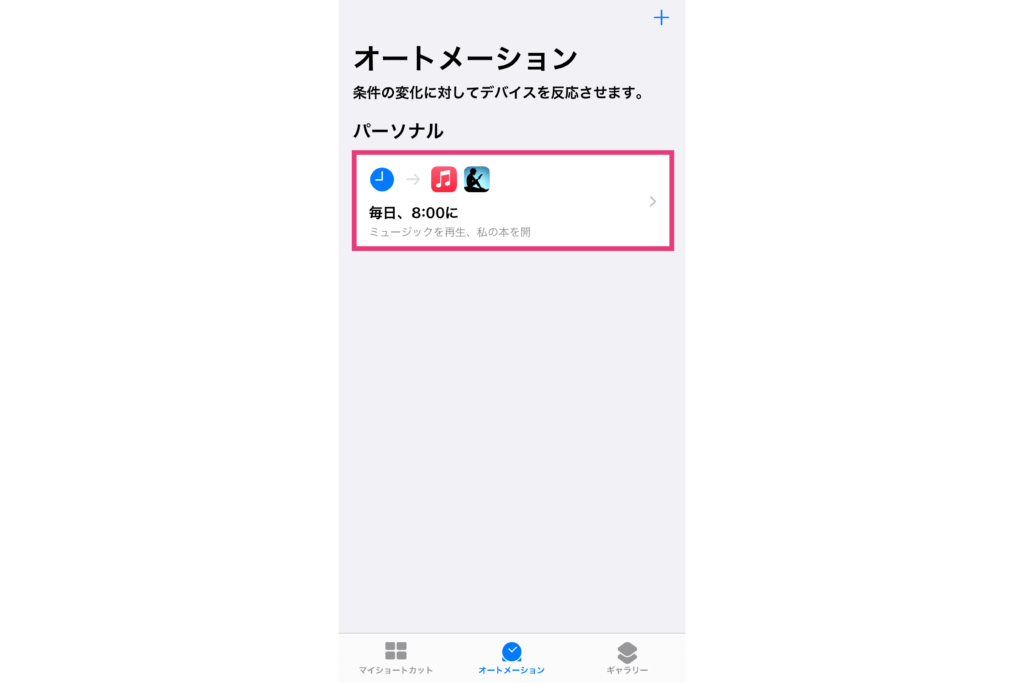
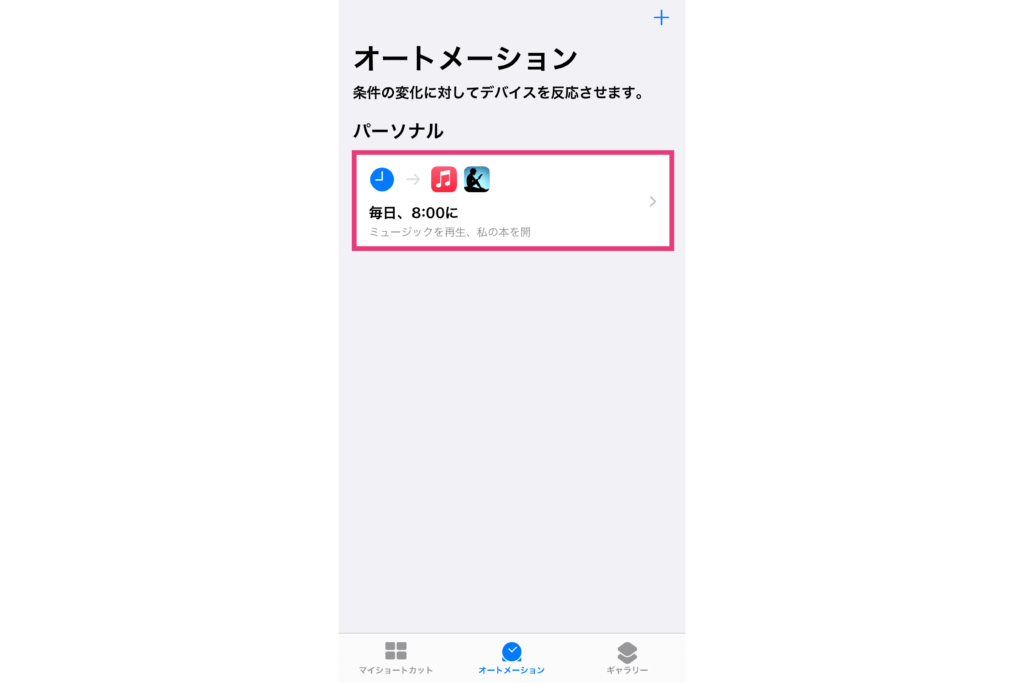
ギャラリー
ギャラリーでは完成済みの便利なショートカットが、カテゴリ別に一覧表示されています。
ギャラリー内で好みのショートカットが見つかった時は、タップするだけで簡単に自分のショートカットとして利用することが可能です。
ショートカットを作成するのが面倒な方や、アクションの組み合わせを調べたいという方は、ギャラリーを利用すると良いでしょう。


ショートカットの作成方法
ショートカットの作成
それではショートカットの作成方法について見ていきましょう。
通常のショートカットを作成する場合は、画面下の項目が「マイショートカット 」になっていることを確認し、画面右上の「+」マークをタップします。
その後、次の画面にて「アクションを追加」をタップし、お好みのアクションを追加していきましょう。


アクションを追加し終えたら画面右上の「次へ」をタップし、次の画面にて好きなショートカット名を入力後、再度画面右上の「完了」をタップすれば完成です。



ちなみにショートカット名の入力画面にて、左側のアイコン部分をタップすると、アイコンを好きなものに変更することもできますよ。
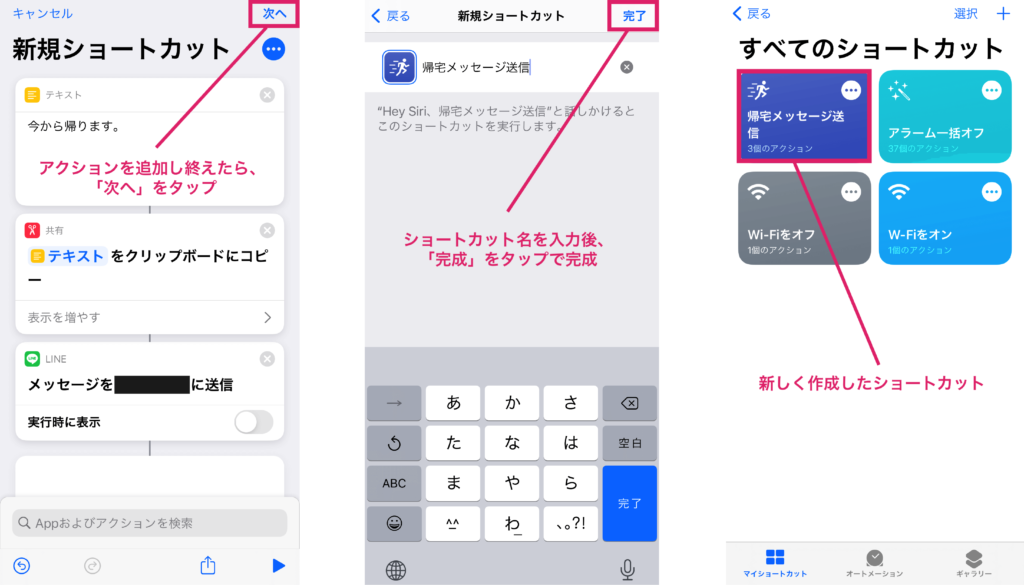
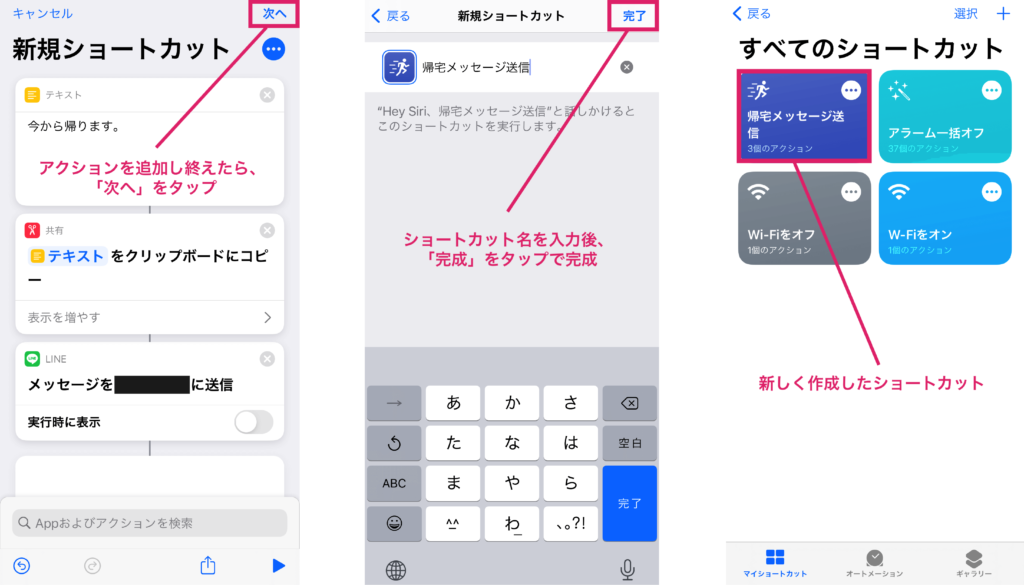
オートメーションの作成
オートメーションを作成する場合は、まず画面下の「オートメーション」アイコンをタップし、次に画面上の「個人用オートメーションを作成」をタップします。



ちなみに「ホームハブを設定」は、iPhoneに繋げられるApple製品を利用して、iPhoneに触れずに家での行動を自動化できる便利機能です。通常のオートメーションを作成する場合は、「個人用オートメーションを作成」で作成しましょう。


「個人用オートメーションを作成」をタップ後オートメーション作成画面に移るので、ここでショートカットを自動実行する為のイベント(オートメーション)を選びます。
イベントを選択すると、更に詳細な条件を決める画面へと移るので、ここでお好みの条件を指定し「次へ」をタップしましょう。
ここまで来れば通常のショートカット作成と同じ画面へと移り、アクションを追加していくことができます。
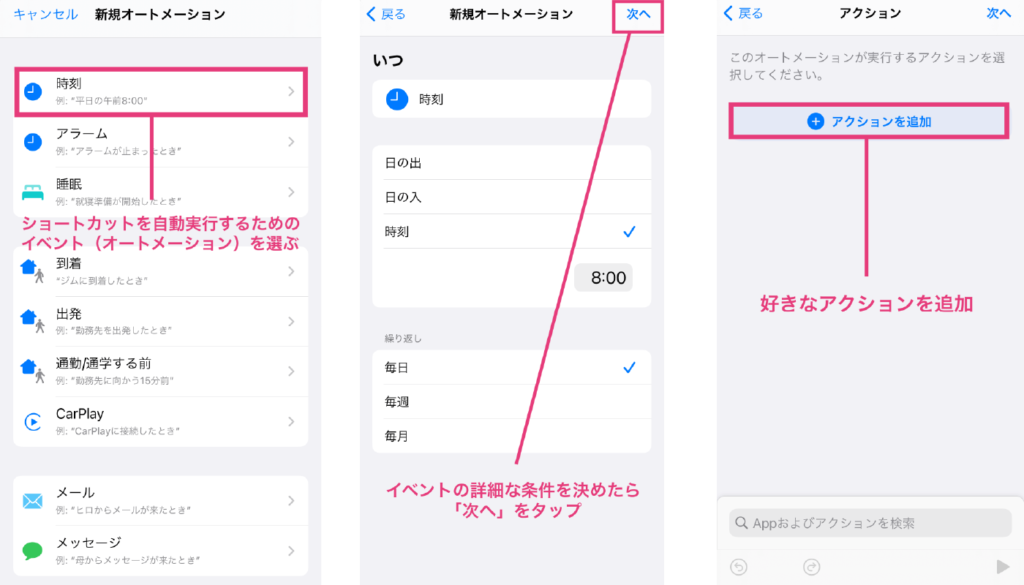
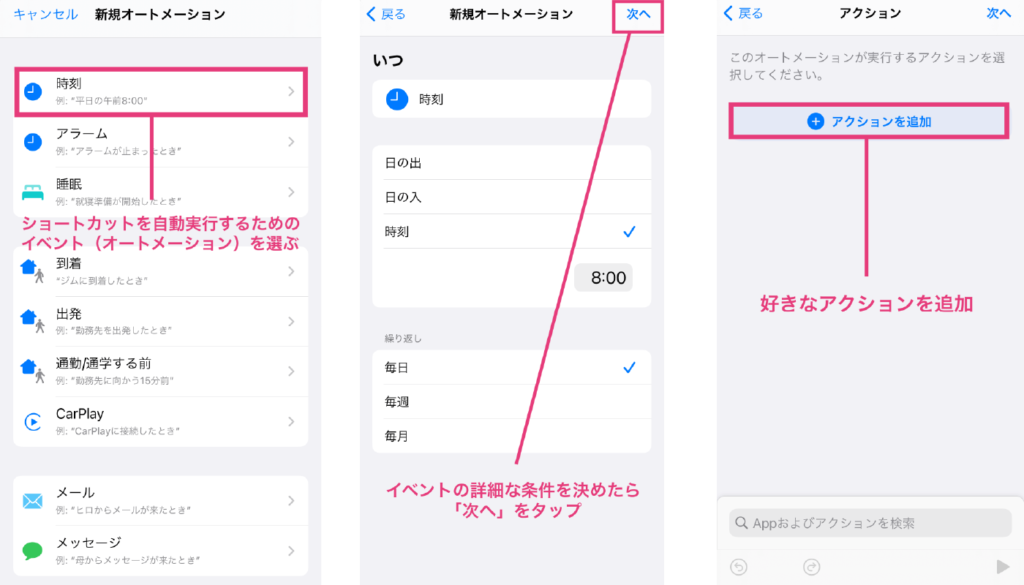
好きなアクションを追加し終えたら「次へ」をタップし、次の画面にて作成したオートメーションの最終確認をしてから「完了」をタップすれば、オートメーションの完成です。
ここで1つ注意しなければいけない点は、確認画面(下記画像の真ん中)にて「実行の前に尋ねる」という項目がオンになっている場合、ショートカットは自動実行されません。
作成したショートカットを自動実行させたい場合は、必ず「実行の前に尋ねる」をオフにしてから「完了」をタップして下さい。
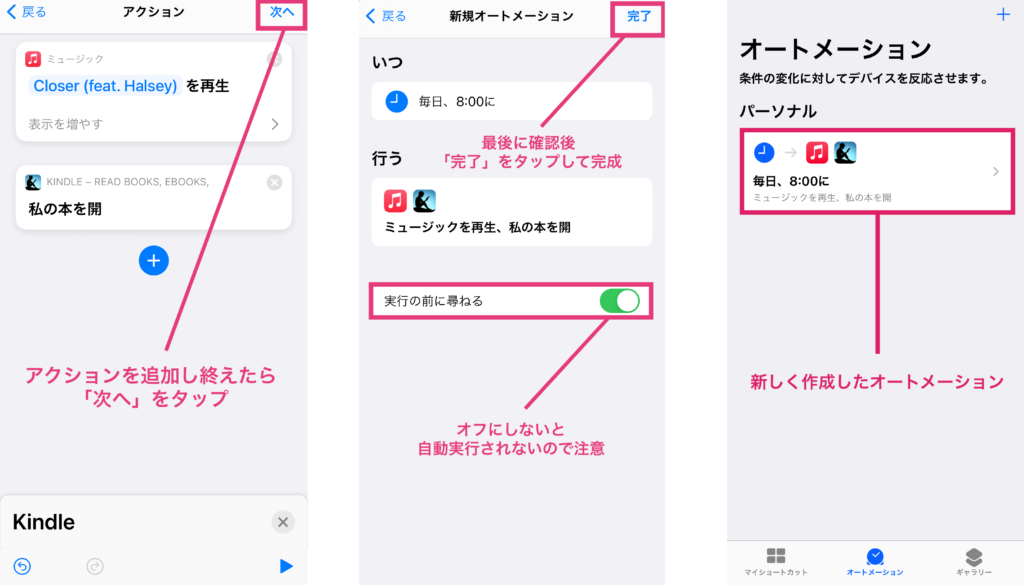
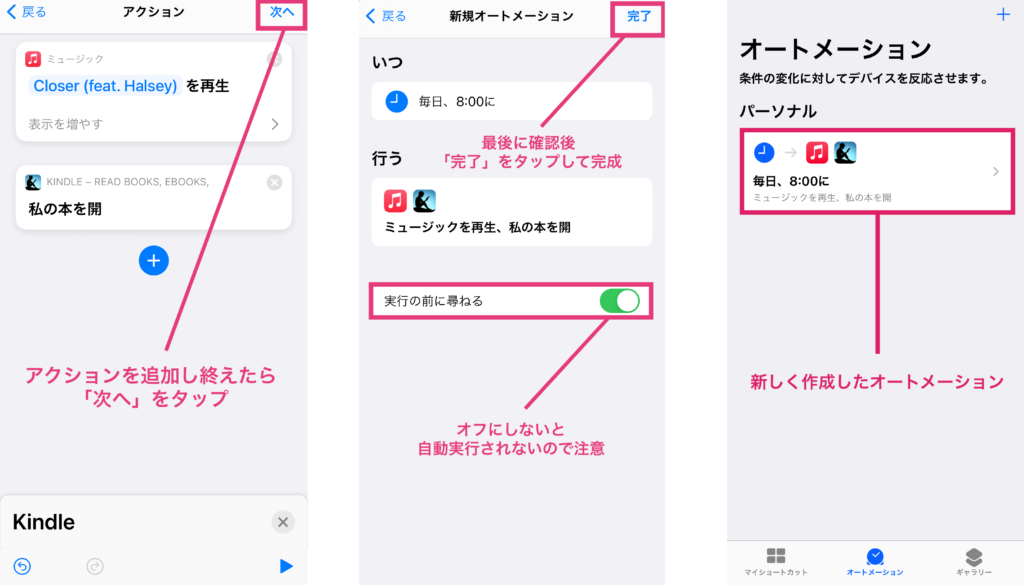
作成したショートカットの共有方法
ショートカットを共有する前に必ず設定しておくこと
ショートカットアプリでは、作成したショートカットを簡単に共有することができます。
しかし、共有前に設定しなければならない項目があるので、まずはそちらを先にチェックしていきましょう。
ショートカットを共有する前に設定する項目は、下記の通りです。
- 「iCloud同期」をオンにする
- 「信頼されていないショートカットを許可」をオンにする



どちらも同じ画面で設定できるので、ご安心ください。
これらの項目を設定するには、まずiPhoneの「設定」アプリを開き「ショートカット」の項目をタップします。
その後画面に表示されている、「iCloud同期」と「信頼されていないショートカットを許可」をどちらもオンにすることで設定完了です。
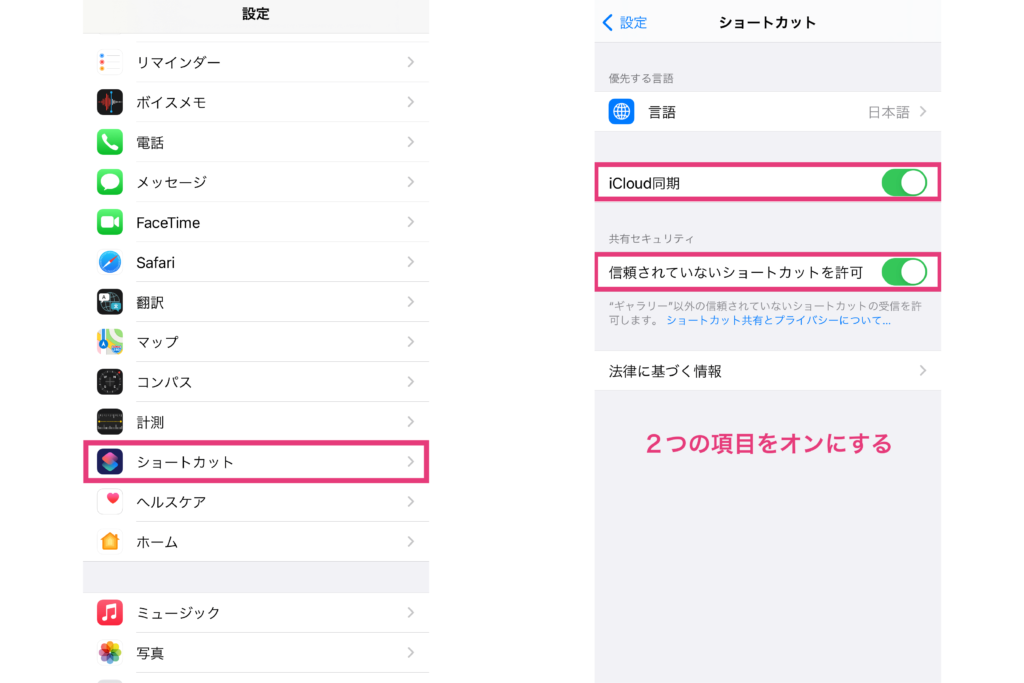
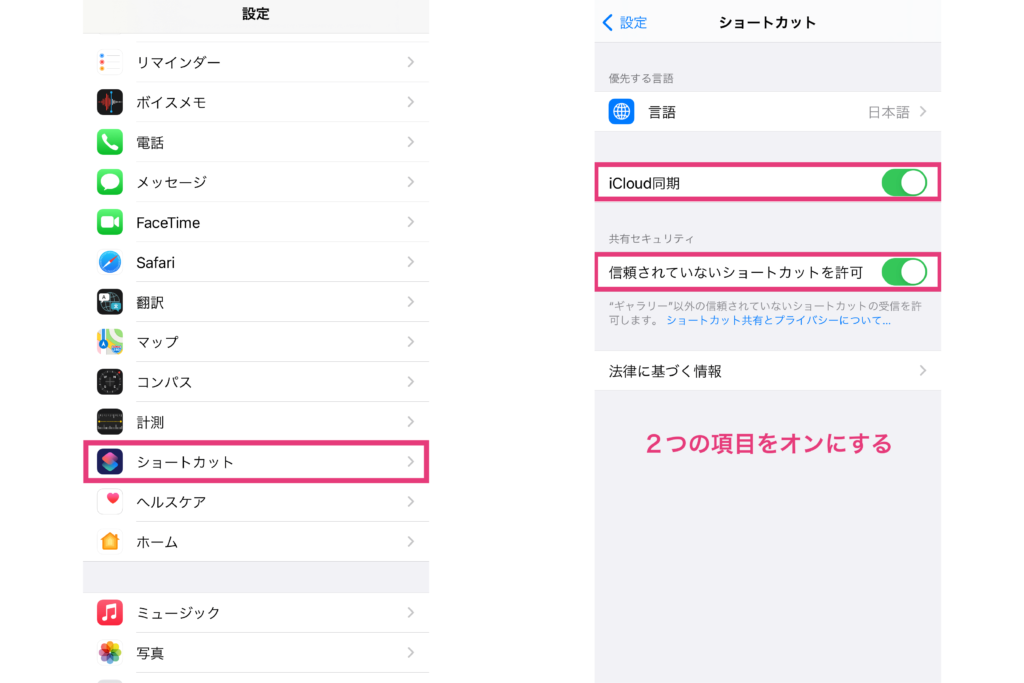
「マイショートカット」からショートカットを共有する
アプリ起動後まずは「マイショートカット」内から共有したいショートカットを選び、ショートカット右上の「…」をタップします。
その後画面下にある「共有マーク」をタップし、「iCloudリンクをコピー」をタップ。最後に確認メッセージが現れるので「リンクをコピー」を選択しましょう。
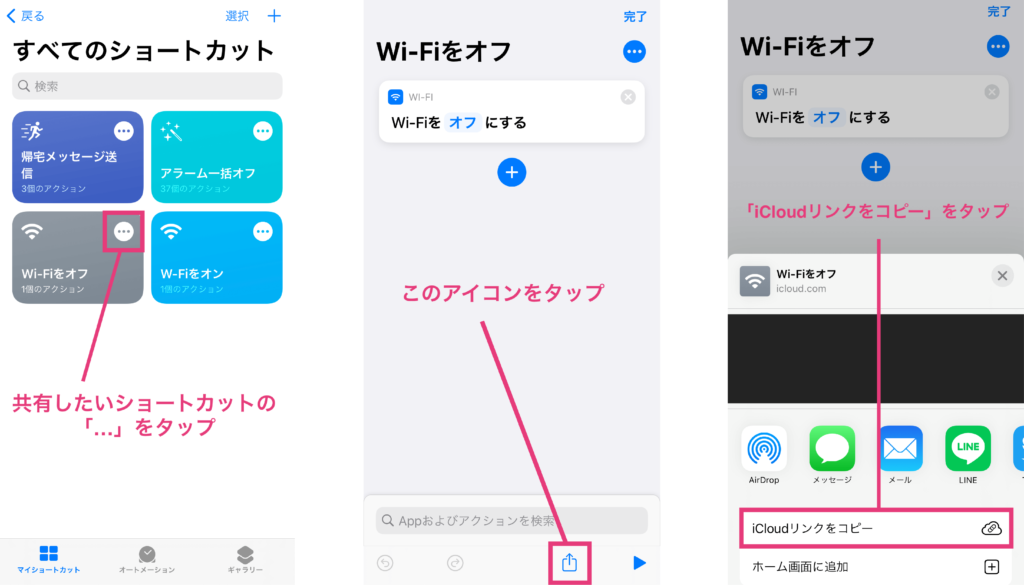
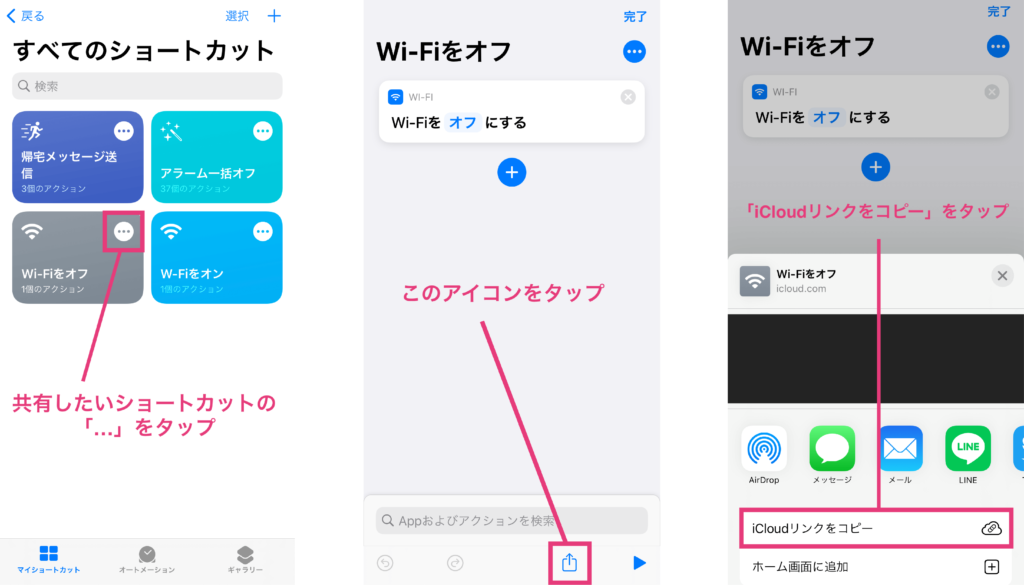
共有用リンクをコピーした後は、好きな場所に配置したり送りたい人にリンクを送ればOKです。
あとは共有された人がそのリンク先に飛んで、画面下にある「ショートカットを入手」をタップすれば、ショートカットを追加することができます。
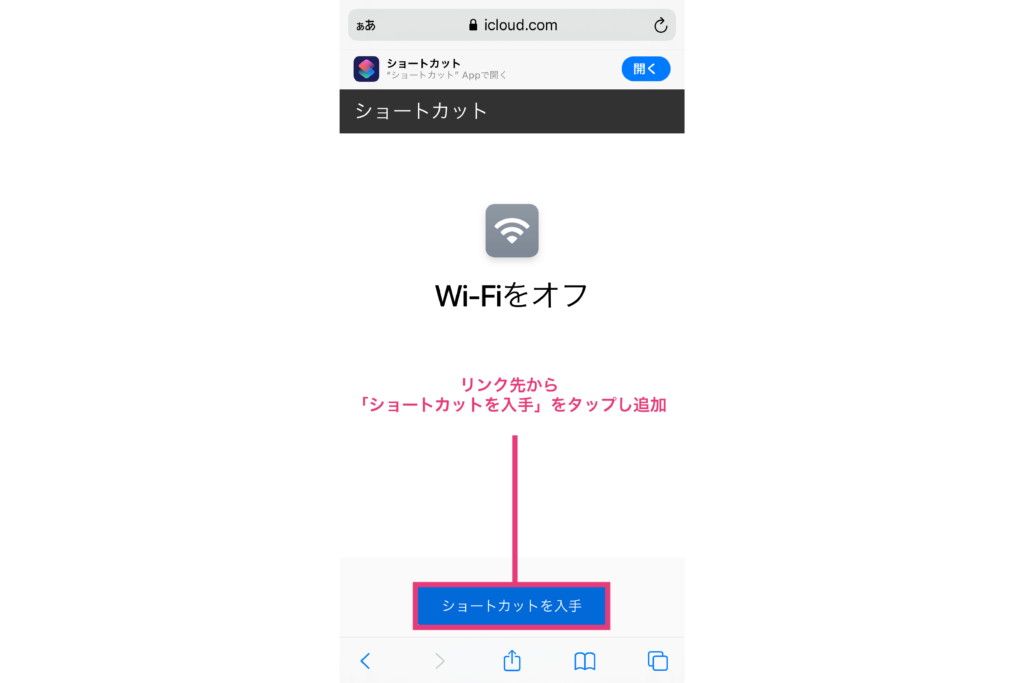
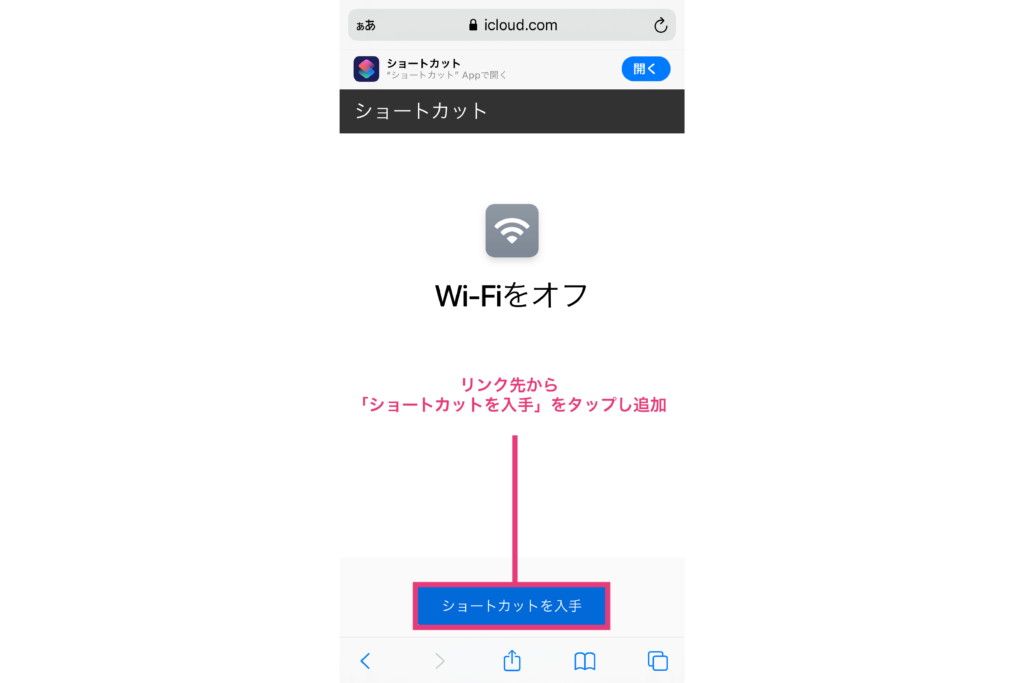
アクション追加画面に出てくる「変数」ってなに?
ここまでショートカットにアプリについて色々と解説してきましたが、実際にショートカットを作成していると、「変数」という項目が目に留まる方がいるかと思います。
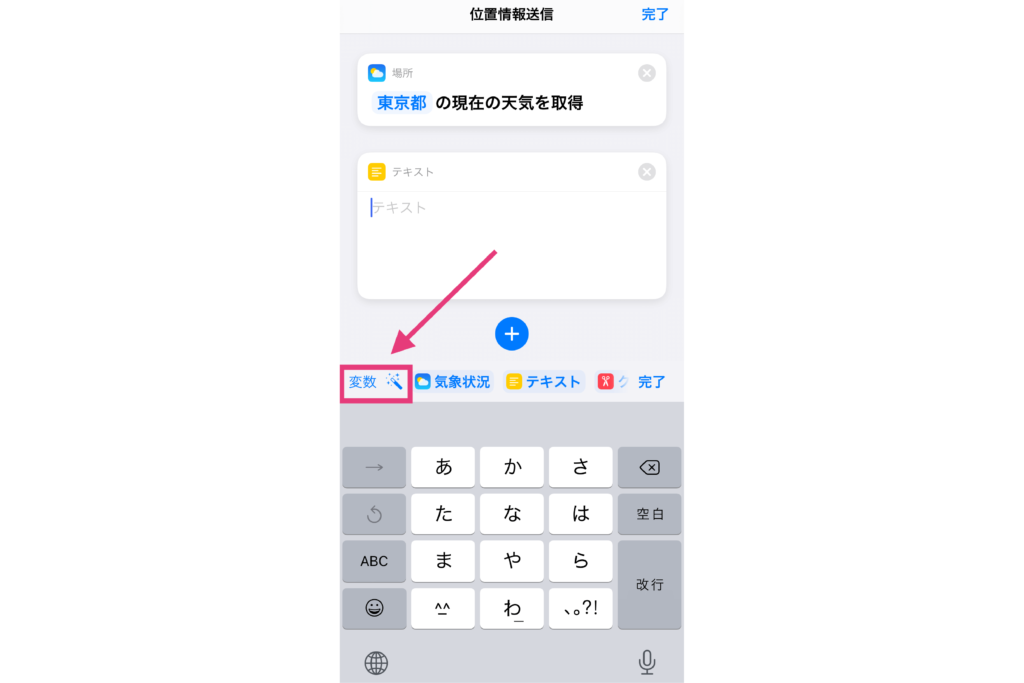
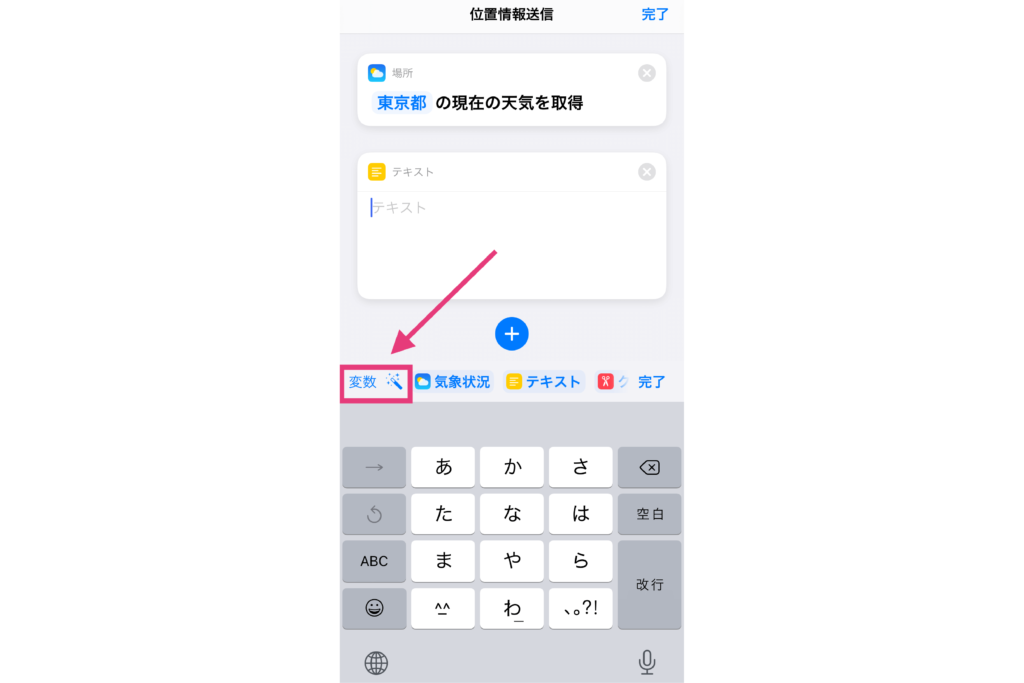
この変数を簡単に説明すると、テキスト・画像・Webページなどのデータを格納する為の箱のようなものです。
通常変数を利用しない場合、各アクションから出力されるデータは一直線に下へと流れていきます。
つまり、1番上のアクションから出力されるデータを、1番下のアクションで使いたいという場合などが変数の出番になります。
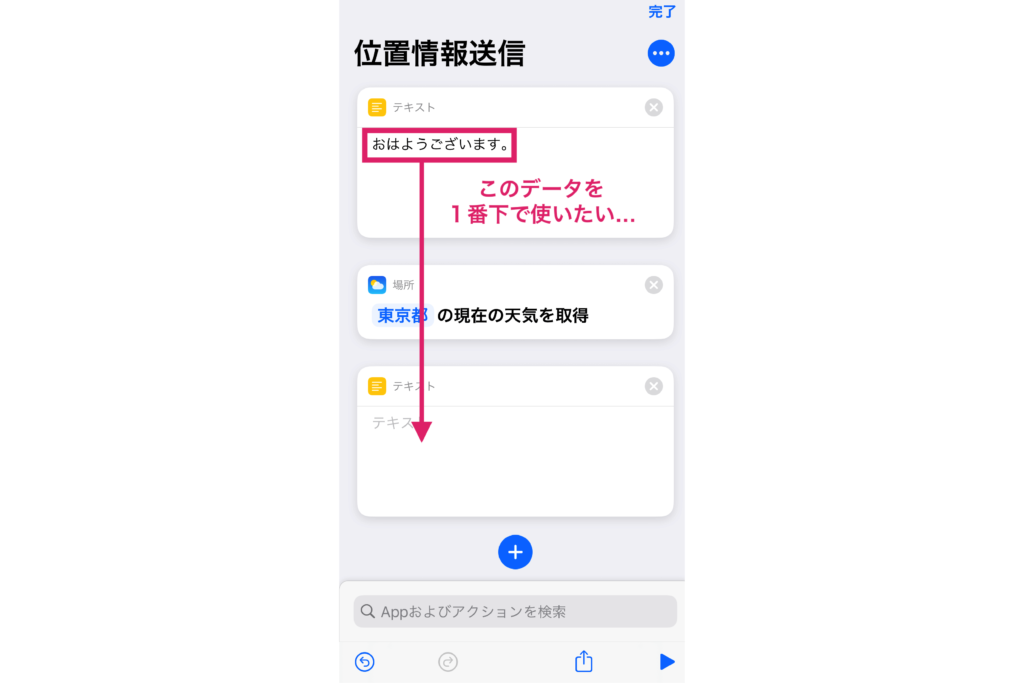
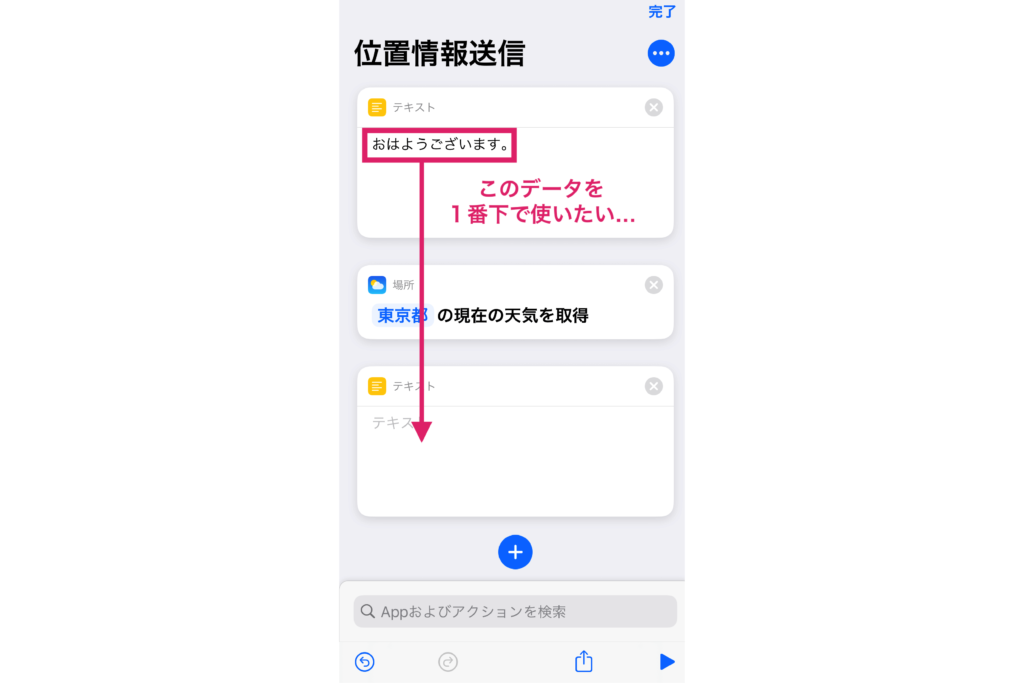
1度変数に格納したデータは好きなタイミングで呼び出すことが可能なので、変数を利用することで作成できるショートカットの幅が広がるという訳です。
変数の概要を簡単に説明しましたが、実はショートカットには2種類の変数があります。
その2種類の変数とは、
- マジック変数
- 手動変数
上記の2つです。
「なんか難しそうな名前が出てきたよ…」と思うかもしれませんが、中身はとても簡単なことなので、ぜひココで解説を見るのを諦めずに目を通して下さいね…!
マジック変数とは
マジック変数とは、各アクションの出力を自動的に変数として格納し、いつでも使えるようにしてくれる便利機能です。
使い方はとても簡単で、マジック変数を使いたい時に「キラキラしたアイコン」をタップして、好きな変数を選んで使用します。


何もせずとも自動で変数に格納してくれて、使う時も簡単なので、基本はマジック変数のみ使えれば十分です。
手動変数とは
手動変数とは、その名の通り手動で変数を格納することができる機能です。
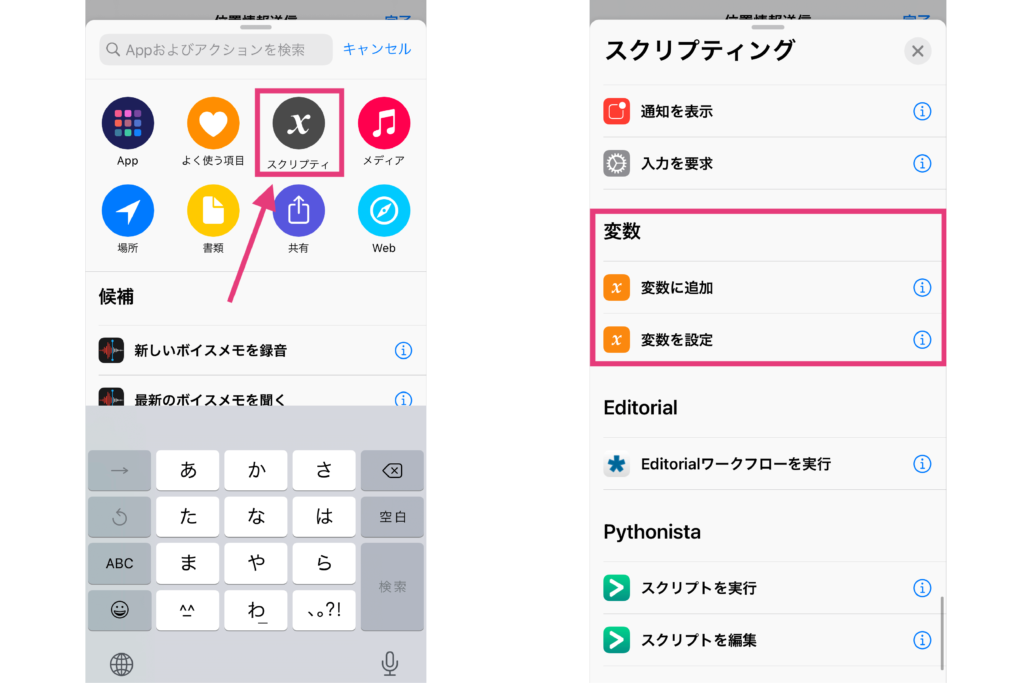
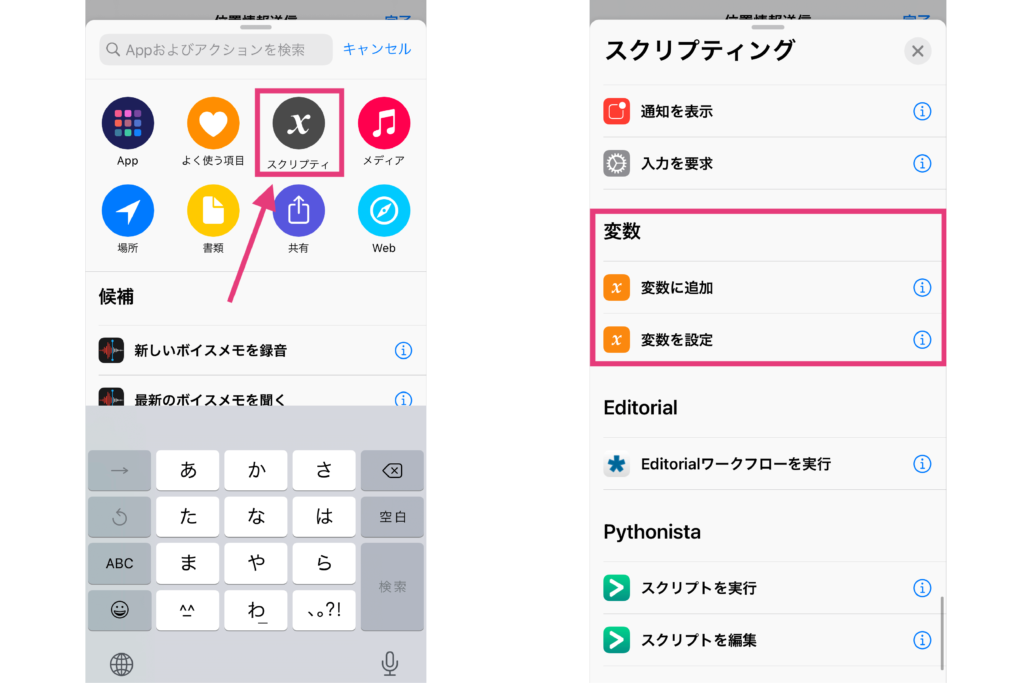
マジック変数にはできない、少し特殊なことをしたい場合には手動変数を使う必要があります。
マジック変数との違いは、
- 複数のコンテンツを1つの変数に格納することができる
- 各アクションの出力以外のデータも格納することができる
という点です。
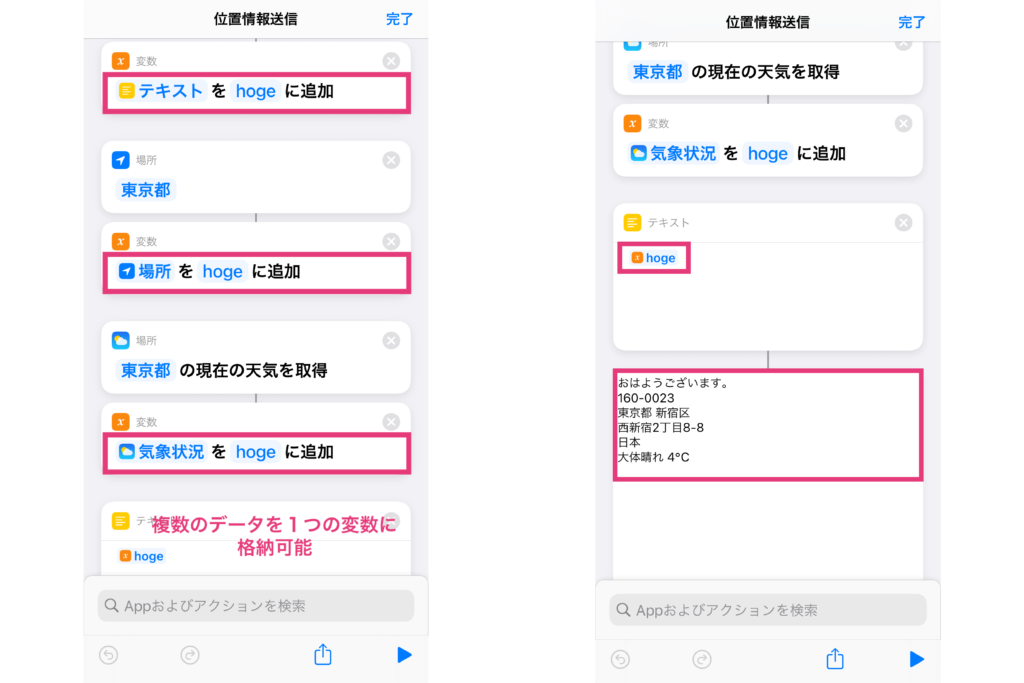
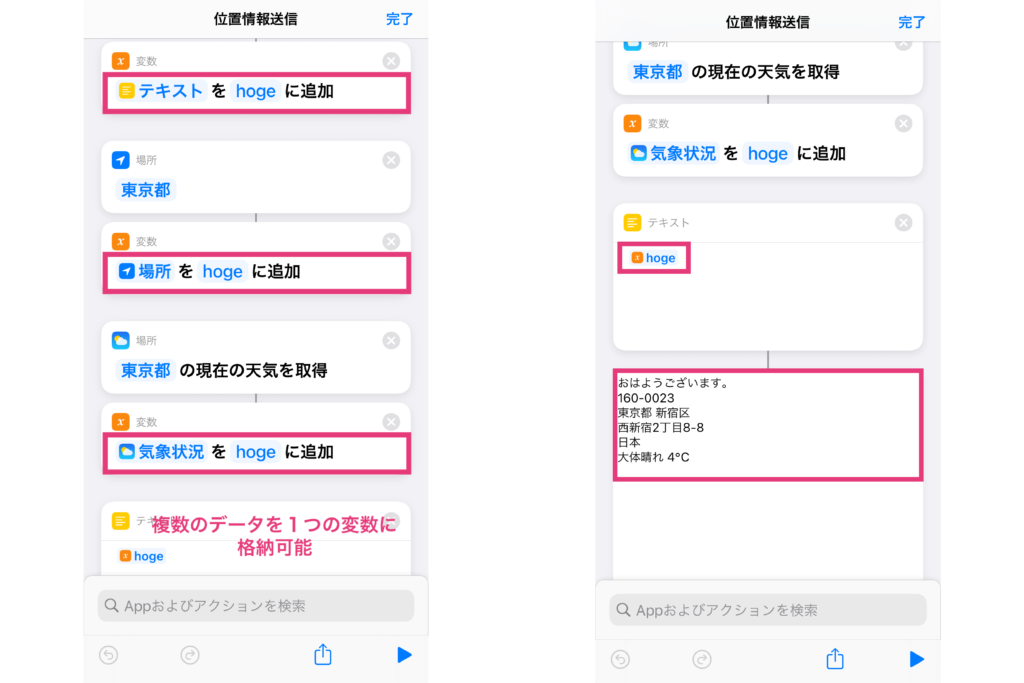
手動変数も便利ではありますが、使う場面がかなり限られてくるため、まずはマジック変数を使いこなせるようにすると良いでしょう。
【おまけ】ショートカットアプリの上級者向けの使い方
SafariでJavaScriptを実行する
プログラミングができる方限定になってしまいますが、ショートカットアプリでは「JavaScript」というプログラミング言語を利用することもできます。


iPhoneの標準ブラウザであるSafariで動かすことができるのですが、既存のアクションでは到底できないようなことが、JavaScriptでは実現可能になります。
例えば、
- サイトのID・PASSを自動入力する
- 指定した要素(テキスト)を取得し編集する
- Webページを自動スクロールする
などの特殊な動作です。
上記以外にもJavaScriptを使いこなせると便利なことが沢山できるようになる為、興味のある方はぜひこの機会にプログラミングを学んでみて下さい。
>> 大手プログラミングスクールでJavaScriptを無料で学ぶ
最後に
当記事では、iPhoneの標準アプリ「ショートカット」について解説しました。
使えるようになると色々なことを自動化(ショートカット)して、面倒なタスクを減らすことができます。



ぜひ今回解説した内容を参考に、あなただけのオリジナルショートカットを作って見て下さいね。






