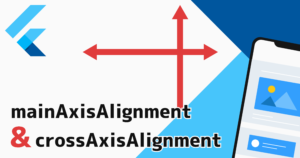Flutterでレイアウトを組む際、ウィジェットサイズの合計が端末サイズを超えてしまうと、黄色と黒の縞模様が現れてしまいます。
この現象を防ぐには、SingleChildScrollViewクラスを使う必要があるんです。
当記事では、スクロール機能を実装するための「SingleChildScrollView」について詳しく解説していきます。
SingleChildScrollViewの役割
冒頭でも触れましたが、通常Flutterにてレイアウトを組む際ウィジェットサイズの合計が端末サイズを超えると、下記画像のようになってしまいます。

SingleChildScrollViewは、上記画像のような画面外にはみ出てしまったウィジェットを、ラップ(囲う)することでスクロール可能にするウィジェットです。
上記の画面に対し、実際にSingleChildScrollViewを使ってあげると、しっかりスクロールされることが確認できます。

SingleChildScrollViewの主要プロパティ一覧
下記にSingleChildScrollViewの主要プロパティをまとめました。
より詳細な説明やその他全てのプロパティを知りたい方は、公式ドキュメントよりご覧下さい。
| プロパティ | 意味 |
|---|---|
| child → Widget | スクロールさせる子ウィジェット |
| clipBehavior → Clip | クリッピングを指定 |
| controller → ScrollController | スクロール位置などを取得 |
| dragStartBehavior → DragStartBehavior | スクロールドラッグ開始時の挙動を指定 |
| padding → EdgeInsetsGeometry | パディングを指定 |
| physics → ScrollPhysics | 最大スクロール範囲に達した時、スクロールを停止した時などの挙動を指定 |
| primary → bool | プライマリーなスクロールビューの指定 |
| reverse → bool | スクロールの開始位置を逆にする |
| scrollDirection → Axis | スクロールの向き(横・縦)を指定 |
SingleChildScrollViewの具体的な使い方
ウィジェットを縦にスクロールさせる
サイズオーバーしたウィジェットを縦にスクロールさせたい場合、SingleChildScrollViewでスクロールさせたいウィジェットをラップするだけで、縦スクロール化を行うことができます。

@override
Widget build(BuildContext context) {
return Scaffold(
appBar: AppBar(
title: Text('DEMO'),
),
body: Center(
child: SingleChildScrollView( // SingleChildScrollViewで子ウィジェットをラップ
child: Column(
children: [
myContainer(color: Colors.blue, text: 'START'),
myContainer(color: Colors.orange),
myContainer(color: Colors.red),
myContainer(color: Colors.blue),
myContainer(color: Colors.orange),
myContainer(color: Colors.red, text: 'END'),
],
),
),
),
);
}
}
Widget myContainer({double size = 300, Color color, String text = ''}) {
return Container(
color: color,
width: size,
height: size,
child: Center(
child: Text(
text,
style: TextStyle(
fontSize: 48,
fontWeight: FontWeight.bold,
color: Colors.white
),
),
),
);
}ウィジェットを横にスクロールさせる
サイズオーバーしたウィジェットを横にスクロールさせたい場合は、SingleChildScrollViewでウィジェットをラップした上で、scrollDirectionプロパティを使って「Axis.horizontal」を指定してあげる必要があります。

@override
Widget build(BuildContext context) {
return Scaffold(
appBar: AppBar(
title: Text('DEMO'),
),
body: Center(
child: SingleChildScrollView( // SingleChildScrollViewで子ウィジェットをラップ
scrollDirection: Axis.horizontal, // スクロールの向きを水平方向に指定
child: Row(
children: [
myContainer(color: Colors.blue, text: 'START'),
myContainer(color: Colors.orange),
myContainer(color: Colors.red),
myContainer(color: Colors.blue),
myContainer(color: Colors.orange),
myContainer(color: Colors.red, text: 'END'),
],
),
),
),
);
}
}
Widget myContainer({double size = 300, Color color, String text = ''}) {
return Container(
color: color,
width: size,
height: size,
child: Center(
child: Text(
text,
style: TextStyle(
fontSize: 48,
fontWeight: FontWeight.bold,
color: Colors.white
),
),
),
);
}最後に
当記事では、Flutterでウィジェットのスクロールを実装する方法をご紹介しました。
最後に内容を簡潔にまとめると、
- 縦スクロールさせる場合は「SingleChildScrollView」で対象をラップする
- 横スクロールさせる場合は対象をラップした上「Axis.horizontal」を指定する
ということになります。
 ユウマ
ユウマFlutterでは簡単にスクロール実装できて、大変便利ですね。